विंडोज 10 में स्टार्टअप और शटडाउन इतिहास को कैसे देखें
यदि आप एक सिस्टम प्रशासक या बस हैंअपने कंप्यूटर को साझा करना, ऐसा समय हो सकता है जब आपको कंप्यूटर के स्टार्टअप और शटडाउन इतिहास को जानना होगा। हालांकि विंडोज इतिहास के मोर्चे और केंद्र को प्रदर्शित नहीं करता है, लेकिन इसके भी तरीके हैं। विंडोज 10 में स्टार्टअप और शटडाउन इतिहास को देखने के लिए नीचे दिए गए चरणों का पालन करें।
समय देखने के कई तरीके हैं जबसिस्टम चालू और बंद है। इस विशिष्ट मार्गदर्शिका के लिए, हम ईवेंट व्यूअर नामक अंतर्निहित विंडोज टूल का उपयोग करने जा रहे हैं। यदि आप नहीं जानते हैं, तो इवेंट व्यूअर एक सरल लेकिन उच्च बहुमुखी उपकरण है जो सभी सिस्टम और कुछ एप्लिकेशन ईवेंट को लॉग करता है।
चूँकि हमेशा कुछ घटनाएँ होंगीजब आप स्टार्टअप करते हैं या सिस्टम को बंद करते हैं, तो आपको केवल एक विशिष्ट घटना ढूंढनी है और पीसी स्टार्टअप और शटडाउन इतिहास को जानने के लिए टाइमस्टैम्प पर एक नज़र डालें।
संबंधित: अनुसूची में विंडोज 10 बंद
कंप्यूटर स्टार्टअप इतिहास देखें
1. सबसे पहले, स्टार्ट मेनू खोलें, "इवेंट व्यूअर" खोजें और उस पर क्लिक करें। यह क्रिया ईवेंट व्यूअर खोलेगी।

2. इवेंट व्यूअर एप्लिकेशन में, "विंडोज लॉग" और फिर बाएं पैनल पर "सिस्टम" पर जाएं। यह वह जगह है जहाँ सभी सिस्टम इवेंट लॉग होते हैं।

3। दाएं पैनल पर, आपको दैनिक आधार पर होने वाली घटनाओं का एक पूरा गुच्छा दिखाई देगा। सिस्टम स्टार्टअप इवेंट को फ़िल्टर करने के लिए, हम फ़िल्टर का उपयोग कर सकते हैं। दाहिने पैनल पर दिखाई देने वाले "फ़िल्टर करंट लॉग" विकल्प पर क्लिक करें।

4। बाद की विंडो में, "इवेंट स्रोत" फ़ील्ड में "6005" टाइप करें और "ओके" बटन पर क्लिक करें। यदि आप चाहते हैं, तो आप समय अवधि को कम कर सकते हैं। ऐसा करने के लिए, एक समय अवधि चुनें "लॉग" ड्रॉपडाउन मेनू। मेरे मामले में, मैं चूक को होने दे रहा हूं।
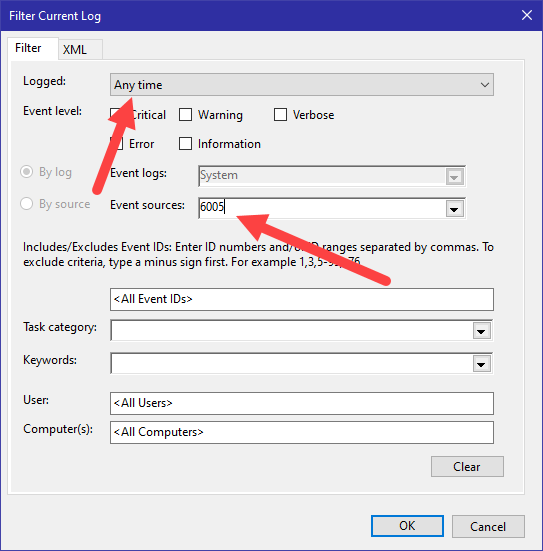
5। जैसे ही आप "ओके" बटन पर क्लिक करते हैं, लॉग को फ़िल्टर किया जाना चाहिए और आपको जो कुछ देखना चाहिए वह स्टार्टअप इवेंट्स हैं। अब, आप विशेष रूप से स्टार्टअप नाम की घटना नहीं देखेंगे। घटनाओं को "इवेंट लॉग सेवा शुरू की गई" नाम दिया गया है। चूंकि इवेंट सेवा स्वचालित रूप से शुरू होती है जब आप सिस्टम शुरू करते हैं, तो यह स्टार्टअप समय है।
लॉग खोलें और आप सिस्टम स्टार्टअप की तारीख और समय देखेंगे।
जैसा कि मैंने कहा, यदि आप एक विशिष्ट श्रेणी में घटनाओं की तलाश कर रहे हैं, तो फ़िल्टर किए गए परिणामों को "लॉग" सुविधा के माध्यम से संकुचित करें, जिनके बारे में हमने बात की है, जो एक महान सौदे में मदद कर सकते हैं।
संबंधित: विंडोज 10 में शटडाउन कैसे रद्द करें
कंप्यूटर शटडाउन इतिहास देखें
जैसे आप पीसी स्टार्टअप हिस्ट्री देख सकते हैं, आपपीसी शटडाउन इतिहास भी देख सकते हैं। इवेंट व्यूअर स्वचालित रूप से इवेंट सर्विस बंद कर देता है जब आप सिस्टम को बंद करते हैं। चूंकि ईवेंट को एक अलग ईवेंट आईडी के साथ लॉग किया जाता है, इसलिए हमें ईवेंट आईडी की तलाश करनी होगी।
1. इवेंट व्यूअर खोलें और "विंडोज लॉग -> सिस्टम" पर जाएं। दाहिने पैनल पर, "फ़िल्टर करेंट लॉग" विकल्प पर क्लिक करें।
2. फ़िल्टर विंडो में, "इवेंट स्रोत" फ़ील्ड में "6006" दर्ज करें और "ओके" बटन पर क्लिक करें। यदि आप किसी विशेष समयावधि के लिए खोज को कम करना चाहते हैं, तो "लॉग" ड्रॉप-डाउन मेनू का उपयोग करें।
बस इतना ही। यह विंडोज 10 में पीसी स्टार्टअप समय और पीसी शटडाउन समय का पता लगाने के लिए सरल है।
के बारे में अधिक जानने घटना दर्शक