इंटरनेट कनेक्शन सुरक्षित करने के लिए बिल्ट-इन विंडोज वीपीएन का उपयोग कैसे करें
विंडोज में एक अंतर्निहित वीपीएन टूल है जो आपको थर्ड-पार्टी सॉफ्टवेयर का उपयोग किए बिना लगभग किसी भी वीपीएन सेवा से जुड़ने देता है। विंडोज 10 में अंतर्निहित वीपीएन टूल का उपयोग करने के लिए नीचे दिए गए चरणों का पालन करें।
अंतर्निहित विंडोज़ वीपीएन में वीपीएन नेटवर्क से कनेक्ट करने के सभी विकल्प हैं। अंतर्निहित वीपीएन का उपयोग करने का सबसे बड़ा लाभ यह है कि आप एक क्लिक के साथ वीपीएन सेवा से जुड़ सकते हैं।
वास्तव में, अधिकांश कार्यालय वातावरण इस उपकरण का उपयोग करते हैंअपने कर्मचारियों को आंतरिक नेटवर्क से जुड़ने दें। इसके अतिरिक्त, अधिकांश प्रमुख उपभोक्ता वीपीएन विंडोज 10 में अंतर्निहित वीपीएन टूल का भी समर्थन करते हैं।
आगे की हलचल के बिना, मैं आपको दिखाता हूं कि विंडोज अंतर्निहित वीपीएन टूल को कैसे कॉन्फ़िगर और उपयोग करना है।
शुरू होने से पहले कुछ चीजें
इससे पहले कि आप अंतर्निहित विंडोज वीपीएन उपकरण का उपयोग कर सकें, आपको कुछ चीजें जानने की जरूरत है। वे इस प्रकार हैं।
- आपको वीपीएन कनेक्शन का सर्वर पता जानना होगा।
- प्रमाणीकरण प्रकार ज्ञात करें। अधिकांश वीपीएन सेवाएं कनेक्शन को प्रमाणित करने के लिए एक नियमित उपयोगकर्ता नाम और पासवर्ड का उपयोग करती हैं।
- आपको प्रमाणीकरण विवरण होना चाहिए। उदाहरण के लिए, यदि आपकी वीपीएन सेवा उपयोगकर्ता नाम और पासवर्ड का उपयोग करती है तो आपको उन विवरणों को जानना होगा।
सामान्य तौर पर, आप वीपीएन सेवा प्रदाता या सिस्टम व्यवस्थापक से उपरोक्त सभी विवरण पा सकते हैं। एक बार जब आपके पास विवरण हो, तो अगले अनुभाग पर जाएं।
अंतर्निहित Windows VPN सेटअप और उपयोग के लिए चरण
1. शुरू करने के लिए, स्टार्ट मेनू में "वीपीएन सेटिंग्स" को खोजें और पीसी सेटिंग्स ऐप में वीपीएन सेटिंग्स को खोलने के लिए परिणाम पर क्लिक करें।

2. यहां, "ऐड वीपीएन कनेक्शन" बटन पर क्लिक करें।
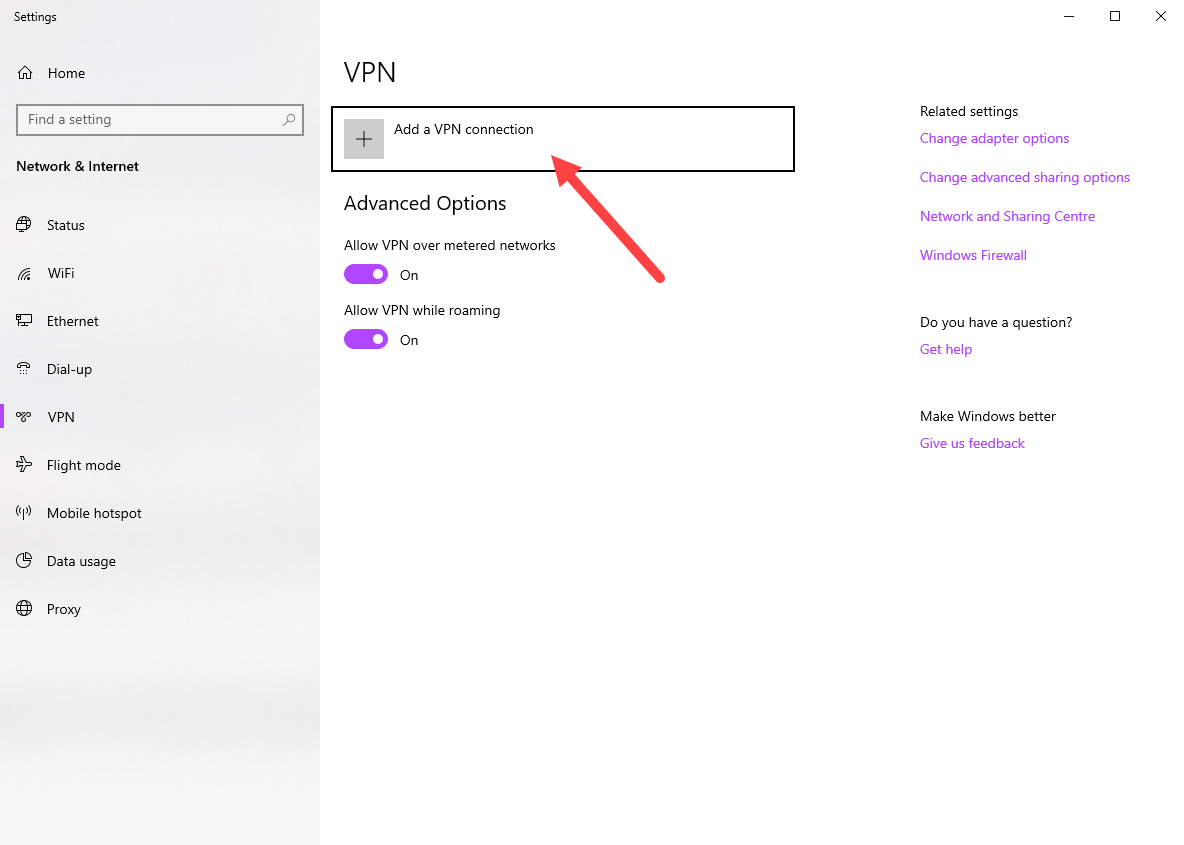
3. उपरोक्त क्रिया एक पॉप-अप पेज खोलेगी। पृष्ठ में, विवरण निम्नानुसार भरें और "सहेजें" बटन पर क्लिक करें।
- वीपीएन प्रदाता: विंडोज (अंतर्निहित)
- कनेक्शन नाम: अपनी पसंद का नाम। यह वह नाम है जिसे आप नेटवर्क कनेक्शन पॉप-अप में देखेंगे।
- सर्वर का नाम या पता: वीपीएन सर्वर का आईपी पता या डोमेन नाम दर्ज करें।
- वीपीएन प्रकार: स्वचालित का चयन करें।
- साइन-इन जानकारी का प्रकार: अपने वीपीएन सेवा प्रदाता द्वारा उपयोग की जाने वाली प्रमाणीकरण विधि का चयन करें। मेरे मामले में, यह नियमित उपयोगकर्ता नाम और पासवर्ड है।
- प्रयोक्ता नाम पासवर्ड: प्रमाणीकरण विवरण दर्ज करें।

4. जैसे ही आप बटन पर क्लिक करेंगे, सेटिंग्स सेव हो जाएंगी और आपको वीपीएन सेटिंग्स पेज में एक नया वीपीएन कनेक्शन दिखाई देगा।

5. कनेक्शन आइटम पर क्लिक करें और फिर "कनेक्ट" बटन पर क्लिक करें।
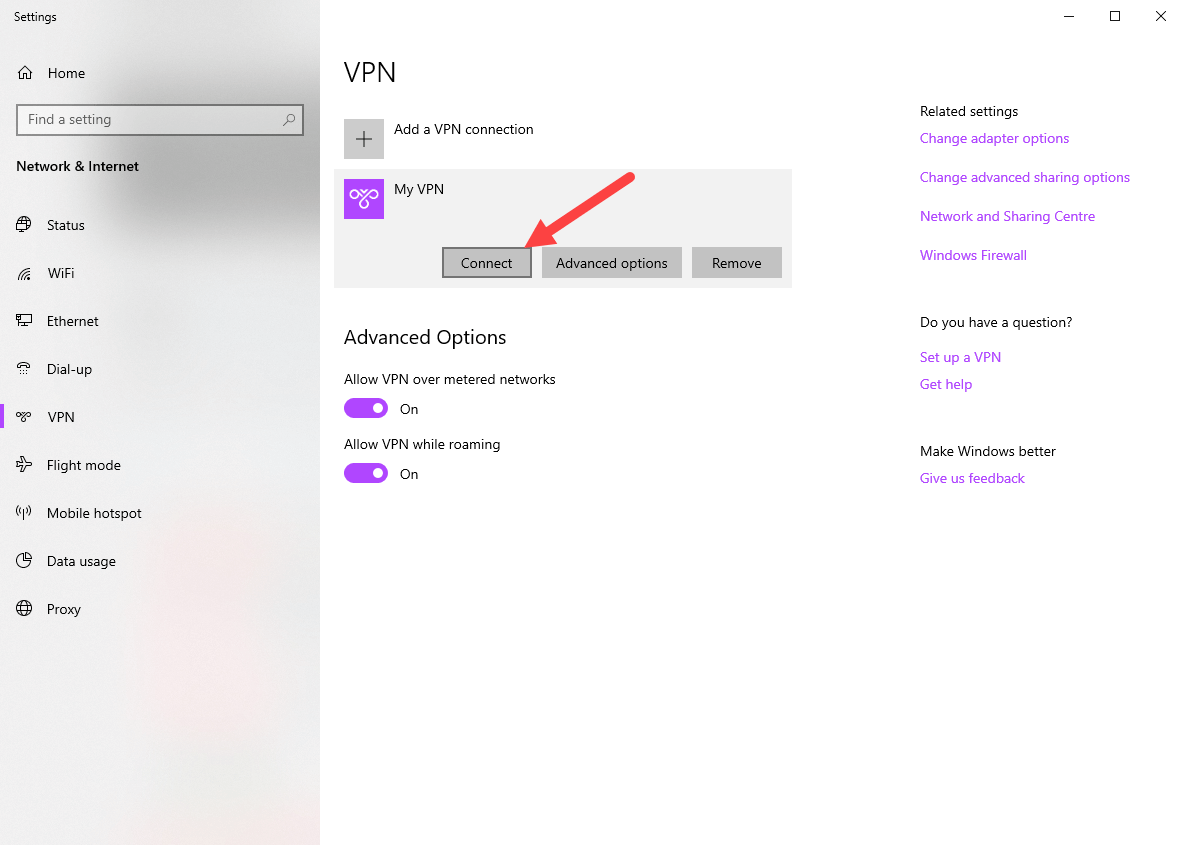
6. यदि सभी विवरण सही हैं, तो वीपीएन कनेक्शन सफल होगा। एक बार कनेक्ट होने के बाद, आपको वीपीएन कनेक्शन नाम के तहत "कनेक्टेड" दिखाई देगा।
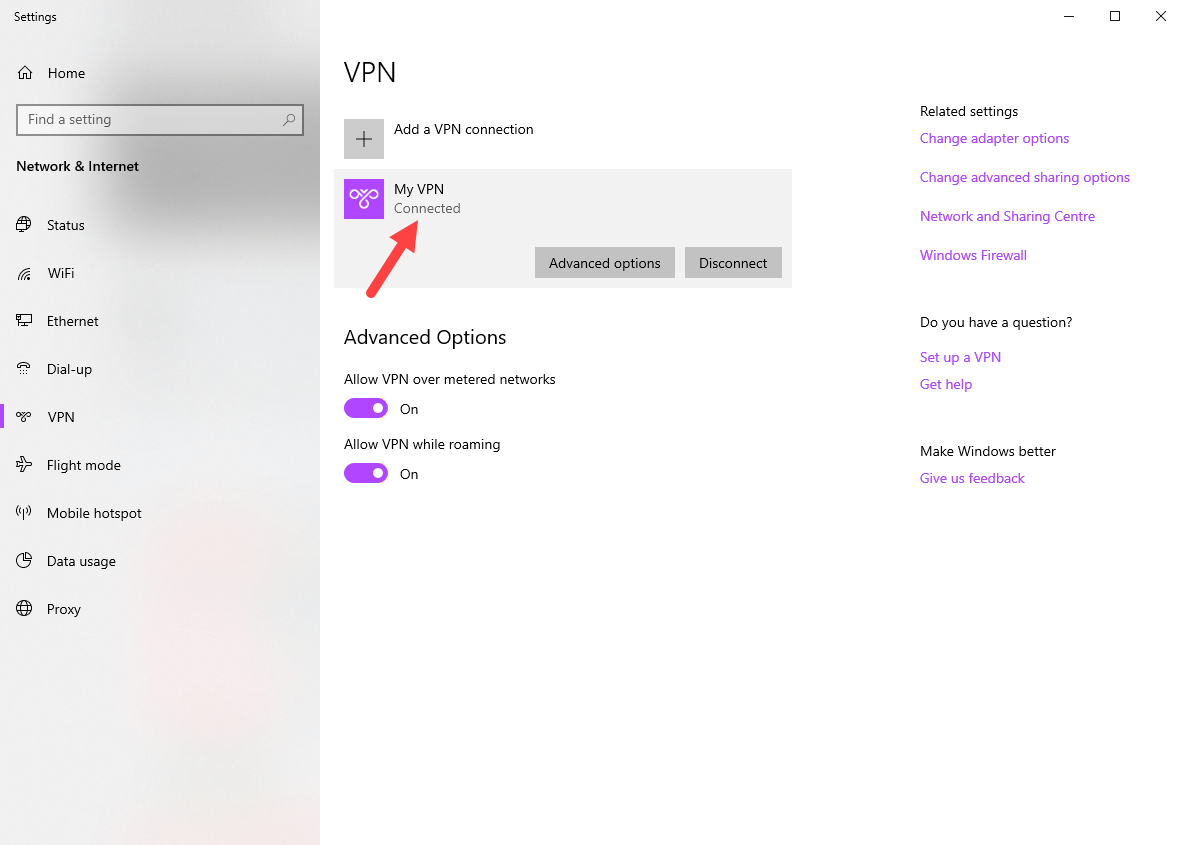
बस इतना ही। चूंकि वीपीएन कनेक्शन सहेजा गया है, इसलिए आप इसे नेटवर्क कनेक्शंस फ्लाईआउट मेनू से एक्सेस कर सकते हैं। बस टास्कबार पर नेटवर्क आइकन पर क्लिक करें और आपको वीपीएन कनेक्शन दिखाई देगा। वीपीएन से कनेक्ट करने के लिए, कनेक्शन पर क्लिक करें और फिर "कनेक्ट" बटन पर क्लिक करें।

समेट रहा हु
जैसा कि आप अनुमान लगा सकते हैं, अंतर्निहित वीपीएन उपकरण का उपयोग करकेविंडोज कुछ भी मुश्किल नहीं है। हालांकि, ध्यान रखें कि आप उपभोक्ता वीपीएन सेवाओं द्वारा प्रदान की गई अन्य उन्नत सेटिंग्स का उपयोग करने में सक्षम होंगे। उदाहरण के लिए, आप देशों के बीच स्विच नहीं कर सकते या वीपीएन कनेक्शन से संबंधित अन्य सेटिंग्स नहीं बदल सकते।
यदि आप अधिक सुरक्षित या चुनिंदा भरे हुए वीपीएन की तलाश कर रहे हैं तो उपभोक्ता केंद्रित वीपीएन सेवाओं की कोशिश करें इस तरह। अधिक बार नहीं, नियमित उपभोक्ता वीपीएन सेवाएं आपको अपने स्वयं के सॉफ़्टवेयर प्रदान करती हैं, जिसमें कई विशेषताएं होती हैं जो आपके जीवन को थोड़ा सरल बना देंगी।
आज के लिए बस इतना ही। यदि आप फंस गए हैं या कुछ मदद की जरूरत है, तो नीचे टिप्पणी करें और मैं यथासंभव मदद करने की कोशिश करूंगा।