विंडोज 10 पर नेटवर्क डिस्कवरी कैसे चालू करें
जब आप एक निजी नेटवर्क पर होते हैं, तो आप एक्सेस कर सकते हैंया अपने कंप्यूटर और अन्य उपकरणों के बीच फ़ाइलों और फ़ोल्डरों को साझा करें। स्थानीय नेटवर्क पर किसी भी नए डिवाइस की खोज स्वचालित रूप से करने से विंडोज ऐसा करता है। हालाँकि, Windows सुरक्षा कारणों से डिफ़ॉल्ट रूप से नेटवर्क खोज सुविधा को अक्षम कर देता है। इसलिए, यदि आप नेटवर्क पर फ़ाइलों को साझा करने के लिए साझा किए गए फ़ाइलों का उपयोग करना चाहते हैं, तो आपको सबसे पहले नेटवर्क डिस्कवरी को चालू करना होगा।
नेटवर्क खोज को चालू किए बिना, आप अपने कंप्यूटर पर साझा किए गए फ़ोल्डरों को नहीं देख सकते हैं। विंडोज 10 पर नेटवर्क डिस्कवरी सेटअप करने के लिए नीचे दिए गए चरणों का पालन करें।
नेटवर्क डिस्कवरी चालू करें
विंडोज 10 में, आप पीसी सेटिंग्स ऐप का उपयोग कर सकते हैंनेटवर्क खोज सक्षम करें। ध्यान रखें कि नीचे दिए गए विकल्प केवल विंडोज 10 v1709 (फॉल क्रिएटर्स अपडेट) और इसके बाद के संस्करण के लिए उपलब्ध हैं। यदि आप Windows 10 संस्करण का उपयोग कर रहे हैं जो कि कम है तो v1709 फिर अपने सिस्टम को एक नए संस्करण में अपडेट करें या दूसरे वैकल्पिक विधि का पालन करें।
1. स्टार्ट मेनू में "सेटिंग्स" को खोजकर पीसी सेटिंग्स ऐप खोलें। आप भी दबा सकते हैं जीत + मैं कुंजीपटल संक्षिप्त रीति।

2. सेटिंग्स ऐप में, "नेटवर्क और इंटरनेट -> स्थिति" पृष्ठ पर जाएं और नेटवर्क स्थिति अनुभाग के तहत "कनेक्शन गुण बदलें" लिंक पर क्लिक करें।

3. बाद के पृष्ठ में, नेटवर्क प्रोफाइल अनुभाग के तहत "निजी" रेडियो विकल्प चुनें।

4. अब, स्थिति पृष्ठ पर वापस जाएं और आपको नेटवर्क स्थिति के तहत निजी नेटवर्क देखना चाहिए।

जब आप नेटवर्क को निजी स्थिति के माध्यम से सेट करते हैंपीसी सेटिंग्स ऐप, नेटवर्क डिस्कवरी सुविधा स्वचालित रूप से चालू होती है। अब से, आप सभी स्थानीय शेयरों तक पहुंच सकते हैं। अन्य स्थानीय पीसी आपके साझा किए गए फ़ोल्डर को भी देख सकते हैं और शेयर अनुमतियों के अनुसार उन्हें एक्सेस कर सकते हैं।
कई इंटरनेट कनेक्शन का उपयोग? मोबाइल डेटा और वाई-फाई की तरह? यहां विंडोज 10 में नेटवर्क प्राथमिकता को बदलने का तरीका बताया गया है
(वैकल्पिक विधि) नेटवर्क डिस्कवरी को सक्षम करने के लिए नियंत्रण कक्ष विकल्प
यदि आप विंडोज 7, 8 या विंडोज 10 के पुराने संस्करण का उपयोग कर रहे हैं, तो आप कंट्रोल पैनल के विकल्पों का उपयोग कर सकते हैं। हम एक ही काम कर रहे हैं, यह सिर्फ यूजर इंटरफेस थोड़ा अलग होगा।
1. प्रारंभ मेनू में इसे खोजकर "कंट्रोल पैनल" खोलें।

2. नियंत्रण कक्ष में, "श्रेणी" के अनुसार दृश्य सेट करें। अगला, "नेटवर्क और इंटरनेट" पर क्लिक करें।
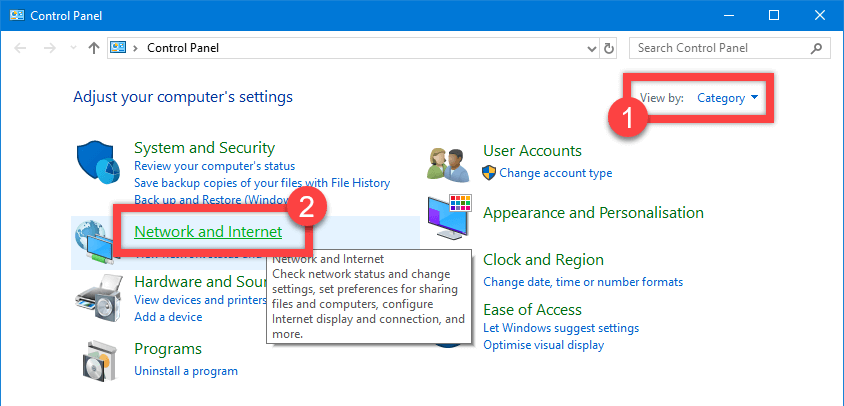
3. अब, "नेटवर्क और साझाकरण केंद्र" लिंक पर क्लिक करें।

4. यह पेज आपके सभी कनेक्शन दिखाएगा। सुनिश्चित करें कि आपका कनेक्टेड नेटवर्क "निजी नेटवर्क" पर सेट है। यदि नेटवर्क "सार्वजनिक नेटवर्क" पर सेट है, तो सार्वजनिक से निजी में नेटवर्क बदलें।
जरूरी: जब तक आप नहीं जानते कि आप क्या कर रहे हैं, कभी भी सार्वजनिक नेटवर्क पर साझा करना चालू न करें।

5. एक बार जब आप पुष्टि कर लेते हैं कि आप एक निजी नेटवर्क पर हैं, तो बाएं पैनल पर "उन्नत साझाकरण सेटिंग बदलें" लिंक पर क्लिक करें।

6. यहां, निजी मेनू का विस्तार करें। अगला, "नेटवर्क डिस्कवरी चालू करें" रेडियो विकल्प चुनें और फिर "नेटवर्क-कनेक्टेड डिवाइस के स्वचालित सेटअप चालू करें" चेकबॉक्स चुनें।
7. परिवर्तनों को सहेजने और लागू करने के लिए "परिवर्तन सहेजें" बटन पर क्लिक करें।

सम्बंधित: एक नेटवर्क ड्राइव में विंडोज 10 का बैकअप कैसे लें
बस इतना ही। फाइल एक्सप्लोरर में नेटवर्क फोल्डर में जाएं और आपको कोई भी और सभी साझा किए गए फोल्डर दिखाई देंगे। इसी तरह, आपके नेटवर्क के अन्य पीसी और डिवाइस आपके साझा किए गए फ़ोल्डर देख सकते हैं।