विंडोज 10 में वाईफाई नेटवर्क को कैसे छिपाएं
इन दिनों वाईफाई नेटवर्क प्रचुर मात्रा में हैं। कोई फर्क नहीं पड़ता कि हम कहाँ हैं, वहाँ एक दूसरे को ओवरलैप करने वाले वाईफाई नेटवर्क हैं। आम तौर पर, यह एक चिंता का विषय नहीं है क्योंकि विंडोज हमारे द्वारा वांछित वाईफाई नेटवर्क को ढूंढना और कनेक्ट करना आसान बनाता है। आप केवल एक चेकबॉक्स का चयन करके एक वाईफाई नेटवर्क से कनेक्ट करने के लिए विंडोज 10 को भी कॉन्फ़िगर कर सकते हैं।
हालांकि, समय-समय पर, ऐसे वाईफाई नेटवर्क हो सकते हैं जो इतने सुरक्षित नहीं हैं या आक्रामक नामों (एसएसआईडी) का उपयोग कर रहे हैं। अगर आपको यह पसंद नहीं है, तो आप विंडोज 10 में वाईफाई नेटवर्क को आसानी से छिपा सकते हैं। ऐसे।
विंडोज 10 में एसएसआईडी का उपयोग करके वाईफाई नेटवर्क छुपाएं
विंडोज 10 में वाईफाई नेटवर्क को छुपाना कहीं ज्यादा आसान हैजो आप सोच रहे हैं। आपको बस एक ही लाइन कमांड निष्पादित करना है और विंडोज आपके लिए यह ट्रिक करेगा। इस पद्धति का लाभ यह है कि आपको अलग-अलग मेनू से नहीं गुजरना पड़ता है जो नियंत्रण कक्ष या सेटिंग्स ऐप के भीतर गहरे दबे हुए होते हैं।
WiFi SSID नाम ढूंढें:
विंडोज 10 में वाईफाई नेटवर्क को छिपाने के लिए, हमें लक्ष्य नेटवर्क को अन्य वाईफाई नेटवर्क से अलग करने के लिए कुछ चाहिए। उसके लिए, हम उपयोग करने जा रहे हैं WiFi SSID। यदि आप सोच रहे हैं, तो साधारण शब्दों में, SSID वाईफाई नेटवर्क नाम के लिए एक फैंसी शब्द के अलावा और कुछ नहीं है।
WiFi SSID नाम खोजने के लिए, नेटवर्क पर क्लिक करेंटास्कबार में आइकन और आपको उनके नाम के साथ सभी उपलब्ध वाईफाई नेटवर्क को देखना चाहिए। वाईफाई नेटवर्क एसएसआईडी को नोट करें जिसे आप ब्लॉक करना चाहते हैं। एक बार जब आप जिस नेटवर्क को ब्लॉक करना चाहते हैं उसका वाईफाई एसएसआईडी हो जाता है, तो अगले चरण पर जाएं।

विंडोज 10 में वाईफाई नेटवर्क छिपाएं:
1। स्टार्ट मेनू में कमांड प्रॉम्प्ट के लिए खोजें, उस पर राइट-क्लिक करें और "Run as Administrator" विकल्प चुनें। आप प्रारंभ मेनू पूर्वावलोकन में "रन ऐज़ एडमिनिस्ट्रेटर" विकल्प पर क्लिक कर सकते हैं या दाईं ओर दिखाई देने वाला अधिक जानकारी पैनल।

2. कमांड प्रॉम्प्ट विंडो में, नीचे दिए गए कमांड को निष्पादित करें। WIFI_NAME को वास्तविक WiFi SSID से बदलें।
netsh wlan add filter permission=block ssid="WIFI_NAME" networktype=infrastructureWIFI_NAME को प्रतिस्थापित करने के बाद, कमांड कुछ इस तरह दिखता है। जैसा कि आप देख सकते हैं, मैंने WIFI_NAME को "windowsloop" से बदल दिया है।
netsh wlan add filter permission=block ssid="windowsloop" networktype=infrastructureवाईफाई नेटवर्क को सफलतापूर्वक छिपाने के बाद, कमांड प्रॉम्प्ट एक प्रतिक्रिया दिखाएगा "सिस्टम पर फ़िल्टर सफलतापूर्वक जोड़ा गया है"।

विंडोज 10 में अनहाइड वाईफाई नेटवर्क:
यदि आप पहले से छिपे हुए वाईफाई को अनहाइड करना चाहते हैंनेटवर्क, आपको बस उपरोक्त "कमांड" को "डिलीट" से बदलना होगा। एक बार प्रतिस्थापित करने के बाद, कमान नीचे वाले की तरह दिखाई देगा। फिर, WIFI_NAME को वास्तविक WiFi SSID से बदलें।
netsh wlan delete filter permission=block ssid="WIFI_NAME" networktype=infrastructureएक बार जब आप वाईफाई नेटवर्क को अनहाइड करते हैं, कमांड प्रॉम्प्ट एक प्रतिक्रिया दिखाएगा "सिस्टम पर फ़िल्टर सफलतापूर्वक जोड़ा गया है"।

विंडोज 10 में सभी अवरुद्ध और अनुमत वाईफाई नेटवर्क देखें:
अब, हम में से हर कोई याद नहीं कर सकतापहले से छिपा हुआ वाईफाई एस.एस.आई.डी. यह विशेष रूप से सच है यदि आपने बहुत समय पहले वाईफाई नेटवर्क को ब्लॉक कर दिया है। उन प्रकार की स्थितियों के लिए, विंडोज के पास एक बहुत साफ कमान है।
बस कमांड प्रॉम्प्ट में नीचे दिए गए कमांड को निष्पादित करें और यह उन सभी वाईफाई नेटवर्क को दिखाएगा जो आपने स्पष्ट रूप से अवरुद्ध या अनुमत हैं।
netsh wlan show filters
मैंने ब्लॉक सूची को पहले ही साफ़ कर दिया था, इसलिए ब्लॉक सूची के तहत कोई प्रविष्टियाँ नहीं हैं। लेकिन यदि आपने पहले वाईफाई नेटवर्क छिपाया है, तो आप ब्लॉक सूची के तहत उस वाईफाई नाम को देखेंगे।
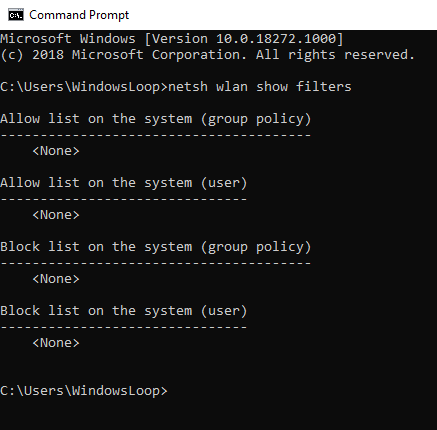
अभी के लिए बस इतना ही। आपका दिन शुभ हो।