नेटवर्क ड्राइव में विंडोज 10 बैकअप कैसे बनाएं
बैकअप महत्वपूर्ण हैं। कोई फर्क नहीं पड़ता कि आप अपने सिस्टम पर क्या करते हैं, एक विश्वसनीय बैकअप सिस्टम होने से आप जरूरत के समय मदद कर सकते हैं। अक्सर बार, हम में से अधिकांश उसी प्रणाली में किसी अन्य ड्राइव पर अपने सिस्टम का बैकअप लेंगे। हालाँकि, अतिरिक्त सुरक्षित होने के लिए या यदि आपके पास एक अलग नेटवर्क ड्राइव या NAS है, तो आप बना सकते हैं विंडोज 10 बैकअप टू नेटवर्क ड्राइव। अच्छी बात यह है कि, आपको किसी भी तृतीय-पक्ष उपकरण को स्थापित करने की आवश्यकता नहीं है। आप एक नेटवर्क स्थान पर विंडोज 10 का बैकअप लेने के लिए अंतर्निहित टूल का उपयोग कर सकते हैं। मुझे आपको बताने दो कि कैसे।
बैकअप विंडोज 10 नेटवर्क ड्राइव के लिए
विंडोज 10 नेटवर्क बैकअप बनाने के लिए, हम बिल्ट-इन बैकअप टूल का उपयोग कर सकते हैं। आपको बस गंतव्य का चयन करना है और विंडोज 10 इस बात का ध्यान रखता है कि किन फाइलों का बैकअप लेना है और कब बैकअप लेना है।
1. कीबोर्ड शॉर्टकट दबाकर सेटिंग्स ऐप खोलें जीत + मैं.
2. सेटिंग ऐप में, "पर जाएंअद्यतन और सुरक्षा -> बैकअप"पेज। दाहिने पैनल पर, खोजें और क्लिक करें"बैकअप पर जाएँ और पुनर्स्थापित करें" संपर्क।
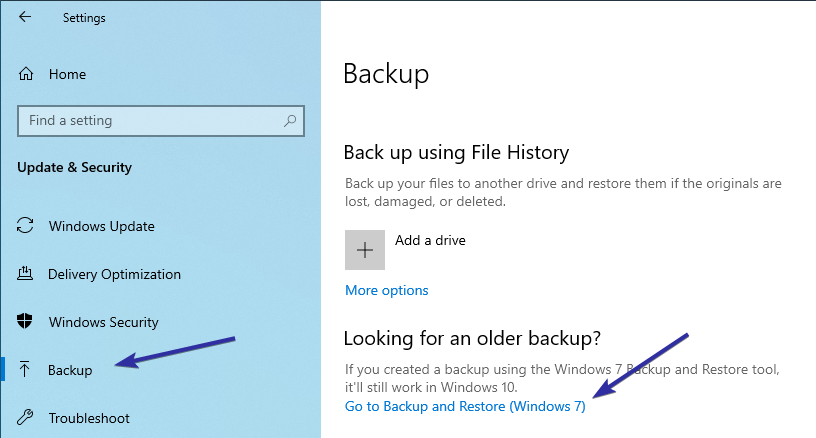
3. उपरोक्त कार्रवाई नियंत्रण कक्ष पृष्ठ खोल देगा। यहाँ, "पर क्लिक करेंबैकअप की स्थापना" संपर्क।

4. जैसे ही आप लिंक पर क्लिक करेंगे, विंडोज 10 बैकअप टूल को खोल देगा। यहां, चूंकि हम विंडोज 10 को नेटवर्क ड्राइव पर बैकअप देना चाहते हैं, "पर क्लिक करें"एक नेटवर्क पर सहेजें“बटन।

5. आपको संकेत दिया जाएगा नेटवर्क स्थान चुनें, यदि आप नेटवर्क पथ जानते हैं, तो इसे नेटवर्क स्थान फ़ील्ड में दर्ज करें। अन्यथा, "पर क्लिक करेंब्राउज़“बटन।
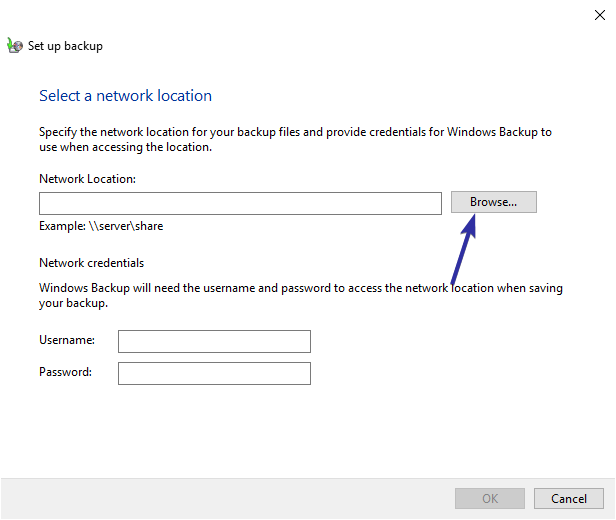
6. अब, ब्राउज़ विंडो में नेटवर्क स्थान ढूंढें और "पर क्लिक करें।ठीक है“बटन।

7. एक बार जब आप नेटवर्क स्थान का चयन करते हैं, तो विंडोज 10 स्वचालित रूप से पथ जोड़ देगा। आगामी, उपयोगकर्ता नाम और पासवर्ड दर्ज करें संबंधित फ़ील्ड में नेटवर्क स्थान और "ओके" बटन पर क्लिक करें।
ध्यान दें: यदि नेटवर्क स्थान पर कोई पासवर्ड सुरक्षा नहीं है या यदि Windows यह पर्याप्त रूप से सुरक्षित नहीं है, तो हो सकता है कि Windows पूर्ण Windows 10 छवि को लक्ष्यित ड्राइवर पर बैकअप न दे।

8. नव जोड़ा नेटवर्क स्थान बैकअप गंतव्य चयन स्क्रीन में दिखाई देगा। यदि आपको नेटवर्क स्थान दिखाई नहीं देता है, तो "पर क्लिक करें"ताज़ा करना"बटन। यहां, नेटवर्क स्थान का चयन करें सूची से और "पर क्लिक करेंआगामी“बटन।

9. विंडोज 10 अब पूछेगा कि बैकअप क्या है। आमतौर पर, विंडोज को यह चुनने के लिए बेहतर है कि बैकअप का क्या करना है। तो, रेडियो विकल्प चुनें "विंडोज को चुनने दें"और" पर क्लिक करेंठीक है“बटन।

10। विंडोज अब एक नेटवर्क स्थान के लिए विंडोज 10 को स्वचालित रूप से बैकअप करने के लिए एक शेड्यूल बनाएगा। आप स्क्रीन के नीचे शेड्यूल देख सकते हैं। परिवर्तनों को सहेजने और बैकअप शुरू करने के लिए, "पर क्लिक करेंसेटिंग्स सहेजें और बैकअप चलाएं“बटन।

11. जैसे ही आप बटन पर क्लिक करेंगे, विंडोज प्रारंभिक बैकअप प्रक्रिया शुरू कर देगा।

12. एक बार बैकअप पूरा हो जाने पर, विंडोज बैकअप आकार को सूचीबद्ध करेगा। बैकअप आपके कंप्यूटर के नाम के साथ नेटवर्क ड्राइव में संग्रहीत है।

13. जब आप किसी बैकअप को पुनर्स्थापित करना चाहते हैं, तो बस बैकअप पृष्ठ पर जाएं, पुनर्स्थापना विकल्प का चयन करें, और बहाली विज़ार्ड का पालन करें।
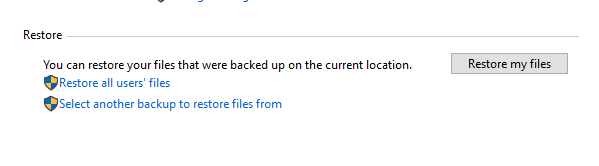
बस इतना ही। यह नेटवर्क ड्राइव के लिए विंडोज 10 बैकअप बनाने के लिए सरल है।
यदि आप इस लेख को पसंद करते हैं, तो विंडोज 10 में समूह नीति सेटिंग्स और बैकअप रजिस्ट्री संपादक के बैकअप के तरीके की जांच करें।