विंडोज 10 में नेटवर्क स्थान के रूप में एफ़टीपी ड्राइव को कैसे मैप करें
एक बार जब आप नेटवर्क खोज को सक्षम करते हैं, तो आप कर सकते हैंविंडोज पर लगभग किसी भी प्रकार के नेटवर्क शेयर का उपयोग। नियमित नेटवर्क शेयरों के अलावा, आप फ़ाइल एक्सप्लोरर से सीधे एफ़टीपी ड्राइव तक भी पहुंच सकते हैं। उपयोग में आसानी के लिए, आप विंडोज 10. में एफ़टीपी ड्राइव को फ़ाइल एक्सप्लोरर में मैप कर सकते हैं।
मामले में आप सोच रहे हैं, एफ़टीपी ड्राइव की मैपिंग हैआपके दैनिक जीवन में बहुत सहायक है। उदाहरण के लिए, आप एंड्रॉइड में सॉलिड एक्सप्लोरर जैसे ऐप्स का उपयोग कर एक त्वरित स्थानीय एफ़टीपी सर्वर बना सकते हैं और अपने एंड्रॉइड डिवाइस से फ़ाइलों को स्थानांतरित करने के लिए इसे विंडोज फाइल एक्सप्लोरर के माध्यम से एक्सेस कर सकते हैं। यद्यपि एक वायर्ड कनेक्शन के रूप में तेज़ नहीं है, यह एफ़टीपी कनेक्शन बहुत अधिक लचीलापन देता है और सबसे अधिक, आपको केबल या अन्य अनाड़ी कार्यक्रमों से निपटने की ज़रूरत नहीं है।
आगे बढ़ने से पहले, मुझे लगता है कि आपके पास पहले से ही हैएफ़टीपी विवरण जैसे एफ़टीपी पता, पोर्ट नंबर, उपयोगकर्ता नाम और पासवर्ड। आम तौर पर, आप इन सभी विवरणों को अपने एफ़टीपी सर्वर एप्लिकेशन या प्रदाता से प्राप्त कर सकते हैं।
सम्बंधित: विंडोज 10 में WebDAV ड्राइव को मैप कैसे करें।
विंडोज 10 में मैप एफ़टीपी ड्राइव
1. सबसे पहले, सुनिश्चित करें कि एफ़टीपी सर्वर चल रहा है और आपके पास उपयोगकर्ता नाम, पासवर्ड, एफ़टीपी यूआरएल और पोर्ट नंबर जैसी सभी जानकारियां हैं।
2. एक बार जब आपके पास विवरण हो, तो दबाकर फ़ाइल एक्सप्लोरर खोलें जीत + ए कुंजीपटल संक्षिप्त रीति। वैकल्पिक रूप से, आप टास्कबार पर फ़ाइल एक्सप्लोरर आइकन पर भी क्लिक कर सकते हैं।
3. फ़ाइल एक्सप्लोरर में, शीर्ष नेविगेशन बार पर "कंप्यूटर" विकल्प पर क्लिक करें और फिर "नेटवर्क स्थान जोड़ें" विकल्प चुनें।

4. विज़ार्ड में "अगला" बटन पर क्लिक करें।

5. फिर से "अगला" पर क्लिक करें।
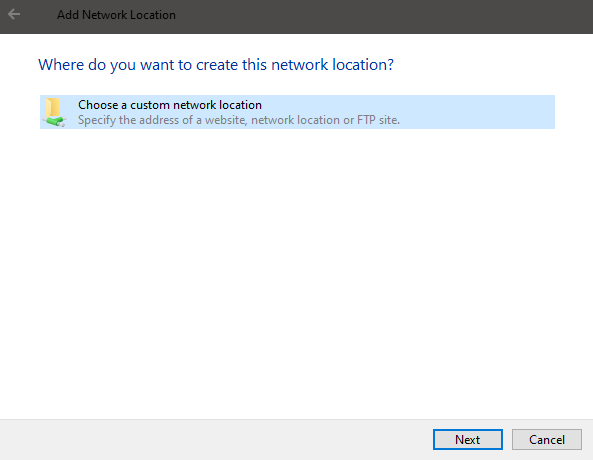
6. अब, इसके अलग पोर्ट नंबर के साथ FTP URL दर्ज करें :। उदाहरण के लिए, मेरा स्थानीय एफ़टीपी सर्वर पता 192.168.0.101 पोर्ट नंबर 8899 के साथ है। इसलिए, मैंने प्रवेश किया, ftp://192.168.0.101:8899। जारी रखने के लिए "अगला" बटन पर क्लिक करें।

7. यहां, "लॉग ऑन गुमनाम" चेकबॉक्स को अनचेक करें। खाली फ़ील्ड में FTP उपयोगकर्ता नाम दर्ज करें और "अगला" पर क्लिक करें।

8. नए कनेक्शन का नाम बताएं। यह वह नाम है जिसे आप नेटवर्क लोकेशन सेक्शन के तहत फाइल एक्सप्लोरर में देखेंगे।
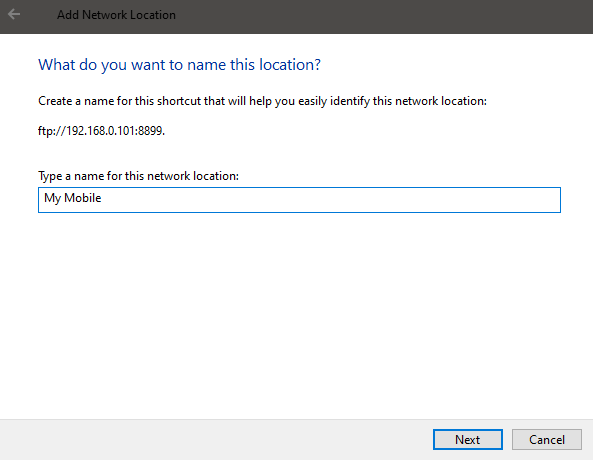
9. सुनिश्चित करें कि "जब मैं समाप्त पर क्लिक करता हूं तब यह नेटवर्क स्थान खोलें" विकल्प चयनित है और "समाप्त" बटन पर क्लिक करें।

10. विंडोज अब एफ़टीपी सर्वर तक पहुंचने की कोशिश करेगा। जब संकेत दिया जाता है, तो एफ़टीपी पासवर्ड टाइप करें, "पासवर्ड सहेजें" चेकबॉक्स विकल्प चुनें और "लॉग ऑन" बटन पर क्लिक करें।

11. यदि सब कुछ पूरी तरह से चला जाता है, तो आप फ़ाइल एक्सप्लोरर के माध्यम से एफ़टीपी सर्वर में प्रवेश करेंगे। यहां से, आप इसे किसी भी अन्य ड्राइव की तरह उपयोग कर सकते हैं।
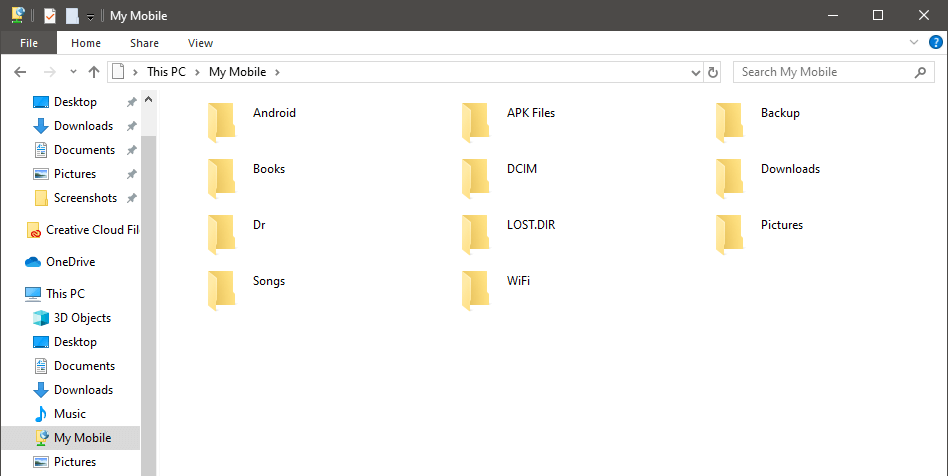
12। यदि आप फ़ाइल एक्सप्लोरर के "इस पीसी" पेज पर जाते हैं, तो आप देखेंगे कि एफ़टीपी कनेक्शन को ड्राइव के रूप में मैप किया गया है। अब से, आप केवल मैप किए गए एफ़टीपी ड्राइव पर डबल-क्लिक कर सकते हैं और जब तक यह ऑनलाइन है तब तक एफ़टीपी सर्वर का उपयोग कर सकते हैं।
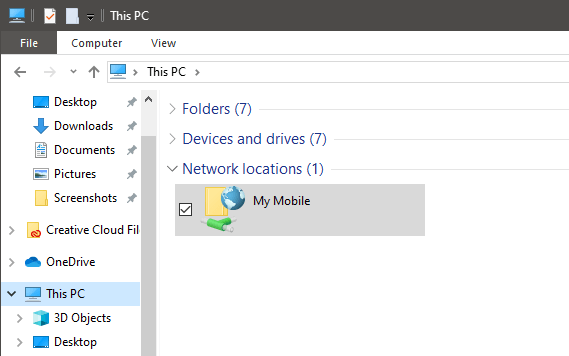
बस इतना ही। यह विंडोज 10 में एफ़टीपी को नेटवर्क ड्राइव के रूप में जोड़ना सरल है।