विंडोज 10 में नेटवर्क एडेप्टर शॉर्टकट कैसे बनाएं
प्रत्येक नेटवर्क एडेप्टर के लिए, यह भौतिक हो यावर्चुअल, विंडोज एक नया नेटवर्क कनेक्शन बनाता है और नेटवर्क कनेक्शन पेज में सूचीबद्ध करता है। वहां से, आप किसी भी एडॉप्टर के गुणों को आसानी से अक्षम, सक्षम या बदल सकते हैं। विंडोज 10 में नेटवर्क एडेप्टर शॉर्टकट बनाने के लिए नीचे दिए गए चरणों का पालन करें।
सामान्य तौर पर, नेटवर्क एडेप्टर पेज पर हो रहा हैकुछ भी कठिन नहीं है। हालांकि, यह बहुत गहरा दफन है। यदि आप अक्सर नेटवर्क एडेप्टर अनुभाग तक पहुंच रहे हैं, तो एक साधारण डेस्कटॉप शॉर्टकट बनाना बेहतर है। इस तरह, पृष्ठ केवल एक डबल-क्लिक दूर है।
निजी तौर पर, इस सरल शॉर्टकट ने मुझे बहुत मदद कीजब मैं ईथरनेट एडेप्टर को अक्षम करने के लिए उपयोग करता था, तो यह यूएसबी टेथरिंग में हस्तक्षेप करता था। बेशक, वापस तो मुझे नहीं पता कि हस्तक्षेप को खत्म करने के लिए आप वास्तव में विंडोज में नेटवर्क कनेक्शन प्राथमिकता बदल सकते हैं।
वैसे भी, यदि आप नेटवर्क कनेक्शन पेज को बार-बार एक्सेस कर रहे हैं, तो एक साधारण डेस्कटॉप शॉर्टकट उपयोगी है। आइए मैं आपको दिखाता हूं कि इसे कैसे बनाया जाए।
नोट: नेटवर्क कनेक्शन और नेटवर्क एडेप्टर एक ही तरह के हैं। इसलिए, भ्रमित मत हो जब मैं उनका उपयोग करूंगा।
नेटवर्क एडेप्टर शॉर्टकट बनाने के लिए कदम
विंडोज में एक विशेष कंट्रोल पैनल आइटम है जिसे कहा जाता है ncpa.cpl जो नियंत्रण कक्ष में नेटवर्क कनेक्शन पृष्ठ को लॉन्च करने के लिए जिम्मेदार है। उदाहरण के लिए, यदि आप खोज करते हैं ncpa.cpl स्टार्ट मेन्यू में और एंटर दबाएं, लक्ष्यपेज तुरंत खुलता है। पृष्ठ को रन संवाद बॉक्स से लॉन्च करने के लिए आप उसी फ़ाइल नाम का भी उपयोग कर सकते हैं। हम नेटवर्क एडेप्टर शॉर्टकट बनाने के लिए इस फाइल का उपयोग करने जा रहे हैं।
1. सबसे पहले, डेस्कटॉप पर राइट-क्लिक करें और "नया → शॉर्टकट" विकल्प चुनें।

2. रिक्त क्षेत्र में, निम्न पथ दर्ज करें और जारी रखने के लिए "अगला" बटन पर क्लिक करें।
C:WindowsSystem32ncpa.cpl

3. अब, अपने शॉर्टकट के लिए एक नाम दर्ज करें। मेरे मामले में, मैं शॉर्टकट को "नेटवर्क कनेक्शन" के रूप में नाम दे रहा हूं। आप इसे अपनी इच्छानुसार कुछ भी नाम दे सकते हैं। जारी रखने के लिए "समाप्त" पर क्लिक करें।

4. वह तो है। आपने नेटवर्क एडेप्टर शॉर्टकट बना लिया है।
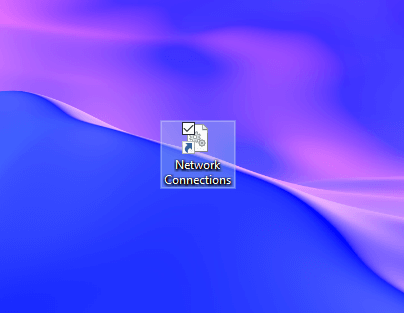
शॉर्टकट पर डबल-क्लिक करें और आपको तुरंत नेटवर्क कनेक्शन पेज पर ले जाया जाएगा जहां आप सभी नेटवर्क एडेप्टर देख सकते हैं।

अतिरिक्त पहुंच के लिए, त्वरित लॉन्च टूलबार में शॉर्टकट जोड़ें। इस तरह, आप सीधे टास्कबार से शॉर्टकट एक्सेस कर सकते हैं।
(वैकल्पिक) शॉर्टकट आइकन बदलें
डिफ़ॉल्ट रूप से, शॉर्टकट आइकन की तरह एक साधारण गियर का उपयोग करता है। यदि आपको यह पसंद नहीं है, तो आप आसानी से शॉर्टकट आइकन बदल सकते हैं।
ऐसा करने के लिए, शॉर्टकट पर राइट-क्लिक करें और "गुण" चुनें। गुण विंडो में, "आइकन बदलें" बटन पर क्लिक करें।

उपरोक्त कार्रवाई आइकन चयन विंडो खोलेगी। स्क्रॉल को बग़ल में तब तक करें जब तक कि आप अपने पसंद का आइकन न देख लें, उसे चुनें और "ओके" बटन पर क्लिक करें।
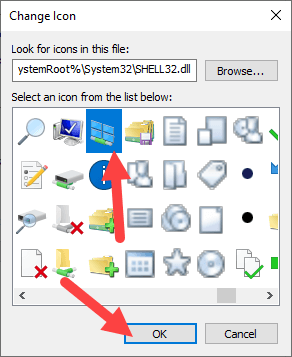
मुख्य विंडो में, परिवर्तनों को सहेजने के लिए "लागू करें" और "ओके" बटन पर क्लिक करें।
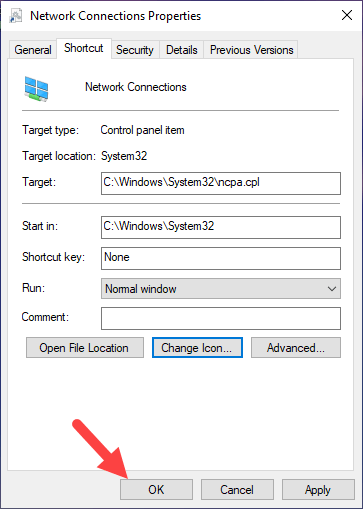
बस इतना ही। आपने आइकन बदल दिया है। अब आपको नया आइकन देखना चाहिए।

यदि आपको डिफ़ॉल्ट विंडोज आइकन पसंद नहीं हैं, तो आप दूसरे चरण में "ब्राउज़ करें" बटन पर क्लिक करके अपने स्वयं के कस्टम आइकन का चयन भी कर सकते हैं। सुनिश्चित करें कि आइकन ICO प्रारूप में है।
उम्मीद है की वो मदद करदे। यदि आप प्रक्रिया में फंस गए हैं या आपको कुछ मदद चाहिए, तो नीचे टिप्पणी करें और मैं यथासंभव मदद करने का प्रयास करूंगा।
यदि आप लेख पसंद करते हैं, तो विंडोज 10 में सार्वजनिक से निजी में नेटवर्क कैसे बदलें, इसकी जांच करें।