विंडोज में Google क्रोम टैब वॉल्यूम को कैसे नियंत्रित या समायोजित करें
Google Chrome में, आप केवल कुछ क्लिक के साथ अलग-अलग टैब की मात्रा को नियंत्रित या समायोजित कर सकते हैं। मुझे आपको बताने दो कि कैसे।
आम तौर पर, अगर कोई टैब किसी तरह का मीडिया चला रहा हैध्वनि के साथ, आप टैब पर राइट-क्लिक करके और "म्यूट साइट" विकल्प का चयन करके आसानी से इसे म्यूट कर सकते हैं। इसके अलावा, आप क्रोम या क्रोम टैब का आयतन नहीं बदल सकते, जब तक कि मीडिया चलाने वाली वेबसाइट आपको नियंत्रण न दे दे।
जब वेबसाइटों में मीडिया नियंत्रण नहीं होता है, तो एकGoogle Chrome ध्वनि को समायोजित करने के लिए लोग सबसे सामान्य तरीके से Windows वॉल्यूम बदलकर या EarTrumpet जैसे एप्लिकेशन का उपयोग कर रहे हैं। हालांकि इन दोनों तरीकों से काम पूरा हो जाता है, लेकिन उनमें दानेदार नियंत्रण की कमी होती है।
उदाहरण के लिए, यदि आप पॉडकास्ट सुन रहे हैंऔर एक समाचार वेबसाइट के माध्यम से ब्राउज़ करना जो ऑटोप्ले वीडियो, सिस्टम वॉल्यूम को कम करने में सहायक नहीं है क्योंकि यह आपके पॉडकास्ट के अनुभव को प्रभावित करता है। उन मामलों में, संपूर्ण सिस्टम या Google Chrome के बजाय Google Chrome टैब वॉल्यूम बदलना बेहतर है।
शुक्र है, यह करना बहुत आसान है। नीचे दिए गए चरणों का पालन करें और आप अच्छे होंगे।
वॉल्यूम कंट्रोलर के साथ क्रोम टैब वॉल्यूम को नियंत्रित करें
Google Chrome ब्राउज़र में, व्यक्तिगत रूप से प्रत्येक टैब वॉल्यूम या ध्वनि को नियंत्रित करने के लिए कोई अंतर्निहित विकल्प नहीं हैं। हालाँकि, हम किसी भी टैब की मात्रा को समायोजित करने के लिए एक मुफ्त एक्सटेंशन का उपयोग कर सकते हैं, जैसा कि हमें चाहिए।
1. सबसे पहले, Google Chrome ब्राउज़र खोलें यदि यह पहले से ही खुला नहीं है।
2. अब इस पृष्ठ पर जाएं और वॉल्यूम नियंत्रक एक्सटेंशन को स्थापित करने के लिए "क्रोम में जोड़ें" बटन पर क्लिक करें। यदि आप एक पॉप-अप देखते हैं, तो "एक्सटेंशन जोड़ें" बटन पर क्लिक करें।

3. उपरोक्त कार्रवाई एक्सटेंशन स्थापित करेगी। एक्सटेंशन का कोई विकल्प पृष्ठ नहीं है। यह बहुत न्यूनतम और सीधा है।
4। जब कोई टैब कुछ ध्वनि बजा रहा होता है, तो एक्सटेंशन पर क्लिक करें और आपको उन सभी टैब की सूची दिखाई देगी जो मीडिया चला रहे हैं। उस टैब आइटम पर क्लिक करें जिसके लिए आप वॉल्यूम को नियंत्रित करना चाहते हैं। आपको तुरंत उस विशिष्ट टैब पर ले जाया जाएगा।
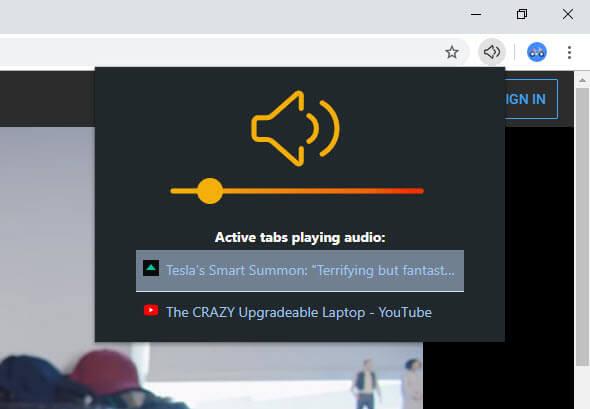
5. अब, स्लाइडर को उस विशिष्ट टैब से वॉल्यूम को कम करने, बढ़ाने या म्यूट करने के लिए खींचें।

रैपिंग अप - Google Chrome टैब वॉल्यूम को नियंत्रित करें
विस्तार के बारे में अच्छी बात यह है कि यहटैब को याद रखता है ताकि अगर आप किसी अन्य पृष्ठ पर पुनः लोड या नेविगेट करते हैं, तो भी वॉल्यूम समान रहेगा। एक पल के लिए, यदि आप टैब को म्यूट करते हैं, तो यह तब भी मौन रहेगा जब आप किसी अन्य पृष्ठ पर जाते हैं या उसी टैब में पृष्ठ को पुनः लोड करते हैं। इसके अलावा, आप नियमित वॉल्यूम के ऊपर और ऊपर इच्छित किसी भी टैब का वॉल्यूम बढ़ा सकते हैं। बस स्लाइडर को दाईं ओर खींचें।
ध्यान रखें कि यदि आप टैब को बंद करते हैं या किसी अन्य टैब में उसी मीडिया प्लेइंग पेज को फिर से खोलते हैं, तो वॉल्यूम वापस डिफ़ॉल्ट में चला जाएगा।
उम्मीद है की वो मदद करदे। यदि आप फंस गए हैं या कुछ मदद की जरूरत है, तो नीचे टिप्पणी करें और मैं यथासंभव मदद करने की कोशिश करूंगा।
यदि आप इस लेख को पसंद करते हैं, तो जांचें कि Google Chrome टैब का नाम कैसे बदलें और Google Chrome में DNS-over-HTTPS कैसे सक्षम करें।