विंडोज 10 और क्रोम ब्राउजर में वॉल्यूम कैसे बढ़ाएं (वॉल्यूम बूस्टर)
यदि आपने कभी वीएलसी मीडिया प्लेयर का उपयोग किया है, तो आप कर सकते हैंपता है कि VLC आपको 100% से अधिक वॉल्यूम बढ़ाने की सुविधा देता है। यानी, आप अपने वॉल्यूम के रूप में 200% का उपयोग कर सकते हैं। हालाँकि, विंडोज 10, सामान्य तौर पर, आपको 100% वॉल्यूम से आगे नहीं जाने देगा। यदि आप जिस ऑडियो को सुन रहे हैं, वह कम है, तो सीमा के ऊपर और ऊपर वॉल्यूम बढ़ाना काफी मददगार हो सकता है। शुक्र है, यह काफी आसान है विंडोज 10 और क्रोम में वॉल्यूम बढ़ाएं। मुझे आपको बताने दो कि कैसे।
1. विंडोज 10 में बूस्ट वॉल्यूम
विंडोज में एक अंतर्निहित सुविधा है जिसे लाउडनेस इक्विलाइज़ेशन कहा जाता है जिसे डिज़ाइन किया गया है विंडोज वॉल्यूम बढ़ाएँ इतना है कि मात्रा में वृद्धि की जाएगीडिफ़ॉल्ट सीमा और शांत आवाज या अधिक श्रव्य लगता है। न केवल लाउडनेस इक्वलाइजेशन ध्वनि को बढ़ावा देता है, बल्कि यह बहुत तेज आवाज के साथ सामान्य भी होता है।
यह जितना अच्छा है, उतना ही लाउडनेस इक्वलाइजेशन को स्पीकर के गुणों के भीतर गहरे दबा दिया गया है।
इसके अतिरिक्त, लाउडनेस इक्विलाइजेशन होना चाहिएविंडोज 10 में वॉल्यूम बढ़ाने के लिए प्रति स्पीकर के आधार पर कॉन्फ़िगर किया गया है। यदि आपके पास स्पीकर और हेडफ़ोन का एक अलग सेट है, तो आपको ऑडियो वॉल्यूम को बढ़ावा देने के लिए व्यक्तिगत रूप से उन सभी डिवाइसों के लिए लाउडनेस इक्वलाइजेशन को सक्षम करने की आवश्यकता है।
ध्यान दें: परिस्थितियों में, सामान्य से ऊपर की मात्रा बढ़ानाआपके स्पीकर या हेडफ़ोन के लिए हानिकारक हो सकता है। उस में जोड़ें, कुछ ऑडियो उच्च मात्रा के तहत विकृत लग सकता है। इसलिए, वॉल्यूम बूस्टर का उपयोग करते समय सावधान रहें।
1.2। विंडोज 10 बूस्ट वॉल्यूम में लाउडनेस इक्वलाइजेशन वॉल्यूम बूस्टर का उपयोग करें
जैसा कि मैंने पहले कहा, विंडोज 10 में वॉल्यूम बूस्टर का उपयोग करने के लिए आपको स्पीकर गुणों से लाउडनेस इक्वलाइजेशन को सक्षम करने की आवश्यकता है।
- को खोलो प्रारंभ मेनू.
- निम्न को खोजें "कंट्रोल पैनल“और इसे खोलो।

- चुनते हैं "बड़े आइकन"ऊपर-दाएं ड्रॉप-डाउन मेनू से आगे"द्वारा देखें"।
- अगला, ढूंढें और "पर क्लिक करेंध्वनि“विकल्प।

- स्पीकर का चयन करें आप उपयोग कर रहे हैं और "पर क्लिक करेंगुण“बटन।
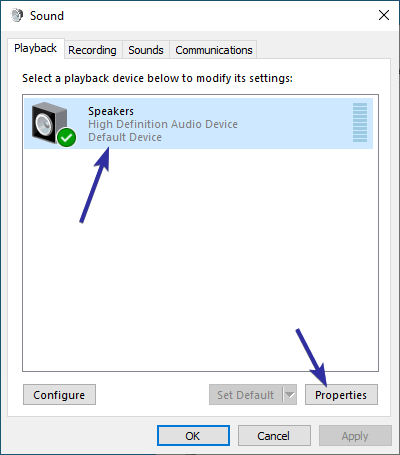
- गुण विंडो में, "पर जाएंसंवर्द्धन“टैब।
- अगले चेकबॉक्स का चयन करें "प्रबलता समीकरण"।

- पर क्लिक करें "लागू करें“बटन।
- पर क्लिक करें "ठीक है“बटन।
जैसे ही आप परिवर्तनों को सहेजते हैं, आपको देखना चाहिएमात्रा को कुछ हद तक बढ़ाया जाता है। यदि आप बढ़े हुए वॉल्यूम को अक्षम करना चाहते हैं, तो आपको बस इतना करना है कि स्पीकर प्रॉपर्टीज में "लाउडनेस इक्विलाइज़ेशन" विकल्प को अनचेक करें और परिवर्तनों को सहेजें।
2. क्रोम ब्राउजर में बूस्ट वॉल्यूम
कभी-कभी, आप सिर्फ एक से ऑडियो को बढ़ावा देना चाहते हैंविशिष्ट ब्राउज़र टैब, वेबसाइट, या YouTube जैसे वेबपृष्ठ। उन मामलों में, आपको लाउडनेस इक्वीलाइज़ेशन का उपयोग करने की आवश्यकता नहीं है जो सिस्टम-वाइड वॉल्यूम को बढ़ाता है। आप फ्री क्रोम एक्सटेंशन का उपयोग कर सकते हैं क्रोम टैब वॉल्यूम बढ़ाएं.
- खुला क्रोम ब्राउज़र।
- वॉल्यूम मास्टर स्थापित करें क्रोम विस्तार।

- अब, उस टैब पर जाएं जहां आप वॉल्यूम बढ़ाना चाहते हैं और क्लिक "वॉल्यूम मास्टर" पर एक्सटेंशन आइकन.
- स्लाइडर का उपयोग करें लक्ष्य क्रोम टैब की मात्रा बढ़ाने के लिए,
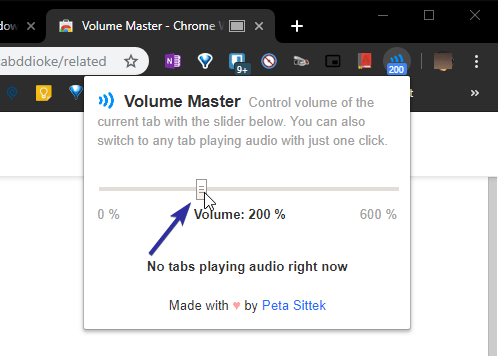
- क्रोम वॉल्यूम बढ़ाने के लिए वॉल्यूम मास्टर का उपयोग करते समय, आपको एक छोटी आयत दिखाई देगी टैब नाम में एक्सटेंशन के उपयोग का संकेत है।
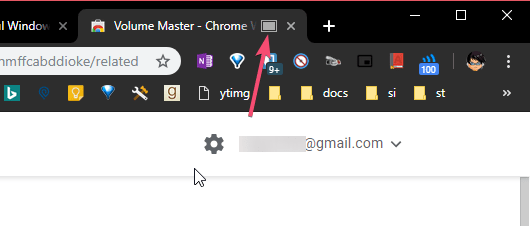
यह क्रोम ब्राउज़र की मात्रा को बढ़ावा देने के लिए सरल है। वॉल्यूम को सामान्य करने के लिए, स्लाइडर को 100% पर सेट करें।
बस इतना ही। यह विंडोज और क्रोम में वॉल्यूम बढ़ाने के लिए सरल है।
यदि आप इस लेख को पसंद करते हैं, तो आप यह भी पसंद कर सकते हैं कि विंडोज 10 पर टास्कबार में मेनू लेआउट को कैसे बैकअप करें और फ़ोल्डर्स को कैसे पिन करें।