विंडोज 10 पर ड्राइवर हस्ताक्षर प्रवर्तन को कैसे अक्षम करें
अहस्ताक्षरित ड्राइवरों को स्थापित करने के लिए, आपको करने की आवश्यकता है ड्राइवर के हस्ताक्षर को निष्क्रिय करें विंडोज 10 पर प्रवर्तन। आम तौर पर, आपके द्वारा अपने विंडोज मशीन पर इंस्टॉल किए गए प्रत्येक ड्राइवर को उसके निर्माता द्वारा हस्ताक्षरित किया जाता है। ड्राइवर हस्ताक्षर पर हस्ताक्षर करने या उसके पैकेज के साथ चालक के हस्ताक्षर को जोड़ने की एक प्रक्रिया है.
Windows सत्यापन के लिए ड्राइवर के हस्ताक्षर का उपयोग करता हैड्राइवर अखंडता। यदि ड्राइवर पैकेज को किसी भी तरह से संशोधित किया जाता है, तो हस्ताक्षर अमान्य हो जाता है। जब ड्राइवर हस्ताक्षरित नहीं है या उसके पास कोई वैध ड्राइवर हस्ताक्षर नहीं है, तो विंडोज उस ड्राइवर को स्थापित करने से इनकार करता है। विंडोज आपके सिस्टम को किसी भी मैलवेयर, वायरस या संशोधित चालकों द्वारा उत्पन्न अवांछित मुद्दों से बचाने के लिए अहस्ताक्षरित ड्राइव स्थापित नहीं करेगा।
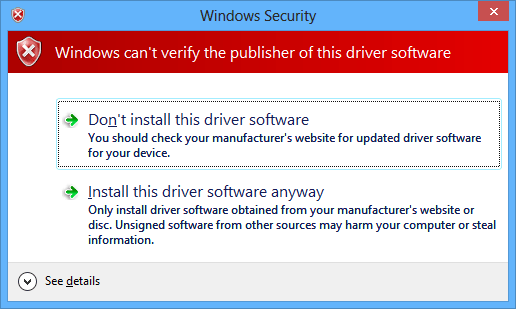
यदि आप अहस्ताक्षरित ड्राइवर को स्थापित करना चाहते हैंविंडोज, आप ड्राइवर हस्ताक्षर प्रवर्तन को अक्षम करके ऐसा कर सकते हैं। ड्राइवर हस्ताक्षर प्रवर्तन को अक्षम करने के बाद, Windows अब ड्राइवर हस्ताक्षर की तलाश नहीं करेगा और अहस्ताक्षरित ड्राइवर को स्थापित करने की अनुमति देगा। मैं तुम्हें कैसे दिखाऊं ड्राइवर हस्ताक्षर प्रवर्तन अक्षम करें विंडोज 10 पर।
Unsigned ड्राइवर्स को स्थापित करने के लिए विंडोज पर ड्राइवर सिग्नेचर प्रवर्तन अक्षम करें
ड्राइवर हस्ताक्षर को अक्षम करने के दो तरीके हैंप्रवर्तन। पहली विधि अस्थायी है और अन्य दो विधियां स्थायी हैं (मैन्युअल रूप से सक्षम हस्ताक्षर प्रवर्तन करने की आवश्यकता है)। अपनी जरूरत के आधार पर एक का पालन करें।
पर कूदना:
- उन्नत स्टार्टअप विकल्प (अस्थायी विधि, रिबूट के बाद रीसेट)
- अखंडता जांच अक्षम करें
- परीक्षण हस्ताक्षर मोड
विधि 1 - ड्राइवर हस्ताक्षर प्रवर्तन अक्षम करने के लिए उन्नत स्टार्टअप विकल्पों का उपयोग करें
उन्नत स्टार्टअप विकल्प आपको अक्षम करने की अनुमति देते हैंड्राइवर के हस्ताक्षर अस्थायी रूप से। यानी, जब आप अगली बार सिस्टम को रिबूट करते हैं, तो ड्राइवर हस्ताक्षर प्रवर्तन स्वचालित रूप से सक्षम हो जाएगा। सामान्य तौर पर, यह विधि अधिकांश उपयोगकर्ताओं के लिए पर्याप्त होगी।
1. सेटिंग ऐप खोलें और "अपडेट एंड सिक्योरिटी -> रिकवरी" पर जाएं और "एडवांस्ड स्टार्टअप" सेक्शन के तहत "रिस्टार्ट नाउ" बटन पर क्लिक करें।

2. आपका सिस्टम अपने आप रिस्टार्ट हो जाएगा। विकल्प स्क्रीन में, "समस्या निवारण -> उन्नत विकल्प" चुनें।
3. "अधिक पुनर्प्राप्ति विकल्प देखें" लिंक पर क्लिक करें।
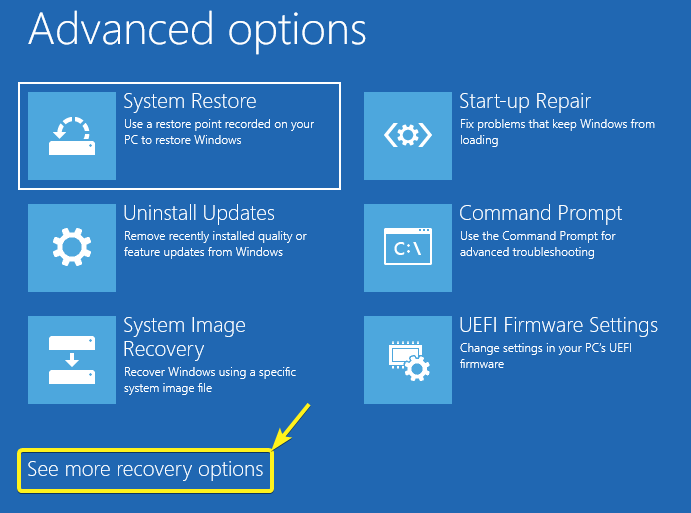
4. "स्टार्ट-अप सेटिंग्स" विकल्प चुनें।

5. "पुनरारंभ करें" बटन पर क्लिक करें।
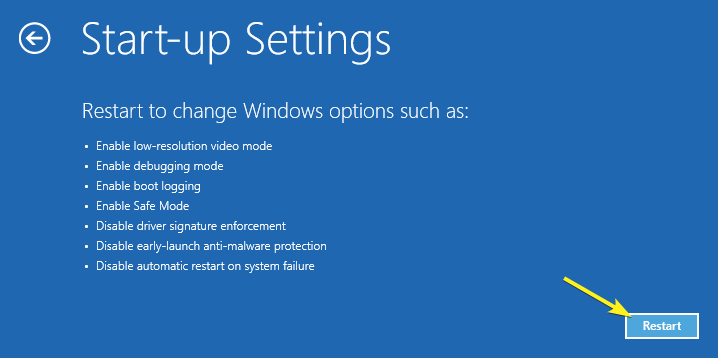
7. विंडोज अब आपको स्टार्टअप विकल्पों का एक गुच्छा दिखाएगा। "ड्राइवर हस्ताक्षर प्रवर्तन अक्षम करें" विकल्प ढूंढें और इसके साथ जुड़े नंबर को दबाएं। मेरे मामले में, वह "7" है।

8. विंडोज स्वचालित रूप से ड्राइवर प्रवर्तन अक्षम हो जाएगा। अब आप बिना किसी ब्लॉक के अहस्ताक्षरित ड्राइवर स्थापित कर सकते हैं।
अहस्ताक्षरित ड्राइवर को स्थापित करने के बाद, ड्राइवर हस्ताक्षर प्रवर्तन को स्वचालित रूप से सक्षम करने के लिए अपने सिस्टम को पुनरारंभ करें।
विधि 2 - निरस्त ड्राइव को स्थापित करने के लिए अखंडता की जाँच अक्षम करें
ड्राइवर हस्ताक्षर को स्थायी रूप से अक्षम करने के लिएप्रवर्तन, आप अखंडता जांच अक्षम कर सकते हैं। यह विधि विशेष रूप से तब उपयोगी होती है जब आप कई ड्राइवरों का परीक्षण कर रहे होते हैं या जब आप चाहते हैं कि चालक प्रवर्तन कई रिबूट के लिए अक्षम रहें।
1. कमांड प्रॉम्प्ट के लिए खोजें, उस पर राइट-क्लिक करें और "रन ऐज़ एडमिनिस्ट्रेटर" चुनें। यह प्रशासक के रूप में कमांड प्रॉम्प्ट खोलेगा।
2. नीचे दिए गए आदेश को निष्पादित करें और अपने सिस्टम को पुनरारंभ करें निष्क्रिय करने के लिए ड्राइवर के हस्ताक्षर का सत्यापन।
bcdedit /set nointegritychecks on
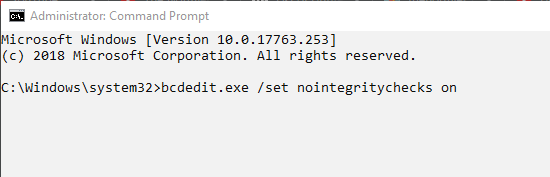
सेवा सक्षम ड्राइवर हस्ताक्षर प्रवर्तन, नीचे दिए गए आदेश का उपयोग करें और अपने सिस्टम को पुनरारंभ करें।
bcdedit /set nointegritychecks off
विधि 3 - ड्राइवर हस्ताक्षर प्रवर्तन अक्षम करने के लिए टेस्ट हस्ताक्षर मोड सक्षम करें
वैकल्पिक रूप से, आप ड्राइवर हस्ताक्षर को अक्षम करने और अहस्ताक्षरित ड्राइवरों को स्थापित करने के लिए परीक्षण हस्ताक्षर मोड को सक्षम कर सकते हैं।
1. प्रारंभ मेनू में "कमांड प्रॉम्प्ट" के लिए खोजें, उस पर राइट-क्लिक करें और "व्यवस्थापक के रूप में चलाएँ" चुनें।
2. नीचे दिए गए आदेश को निष्पादित करें और अपने सिस्टम को पुनरारंभ करें।
bcdedit /set testsigning on
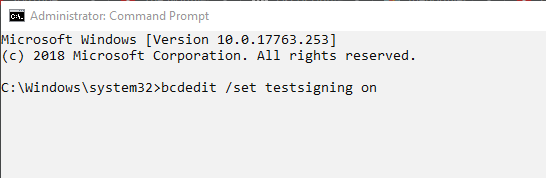
3. जब आप अपने सिस्टम को पुनरारंभ करते हैं, तो ड्राइवर हस्ताक्षर प्रवर्तन अक्षम हो जाता है और आप अहस्ताक्षरित ड्राइवर स्थापित कर सकते हैं।
सक्षम ड्राइवर हस्ताक्षर प्रवर्तन के लिए, नीचे दिए गए आदेश का उपयोग करें और अपने सिस्टम को पुनरारंभ करें
bcdedit /set testsigning off
बस इतना ही। यह इतना आसान है। यदि आपको कोई समस्या है तो नीचे टिप्पणी करें या अक्षम करने की प्रक्रिया के बारे में कुछ जानना चाहते हैं। यदि आप इस लेख को पसंद करते हैं, तो कमांड प्रॉम्प्ट का उपयोग करके फ़ाइलों को हटाने और कमांड प्रॉम्प्ट और पावरशेल में ज़ूम इन और आउट करने का तरीका देखें।