Windows 10 समूह नीति सेटिंग्स का बैकअप कैसे लें (और पुनर्स्थापित करें)
विंडोज एक बहुत बड़ा और उच्च विन्यास हैऑपरेटिंग सिस्टम। आमतौर पर, अधिकांश सेटिंग्स को सेटिंग ऐप या कंट्रोल पैनल के माध्यम से प्रबंधित किया जा सकता है। हालाँकि, जब कुछ उन्नत सेटिंग्स की बात आती है जैसे ड्राइवर अपडेट को ब्लॉक करना या कोरटाना को अक्षम करना, तो आप उपयोग करने के लिए मजबूर हो जाते हैं समूह नीति संपादक। अच्छी बात यह है कि, ग्रुप पॉलिसी एडिटर का उपयोग करना काफी आसान है और इसमें विंडोज के विभिन्न हिस्सों को micromanage करने के लिए एक टन विकल्प है।
समूह नीति को श्रमसाध्य रूप से कॉन्फ़िगर करने के बादसेटिंग्स, यह केवल प्राकृतिक है कि आप इसे वापस करना चाहते हैं। बैक अप आपको समूह नीति सेटिंग्स को पुनर्स्थापित करने की अनुमति देता है और जब आवश्यक हो, जैसे कि आप विंडोज को पुनर्स्थापित करते हैं। इस त्वरित पोस्ट में, मैं आपको दिखाता हूं कि विंडोज 10 में समूह नीति सेटिंग्स का बैकअप कैसे लें और जरूरत पड़ने पर इसे पुनर्स्थापित करें।
ध्यान दें: आगे बढ़ने से पहले, एक फ़ोल्डर या ड्राइव चुनें जहाँ आप बैकअप स्टोर करना चाहते हैं। अंगूठे के एक नियम के रूप में, एक फ़ोल्डर चुनें जो ओएस इंस्टॉलेशन ड्राइवर, अर्थात् सी ड्राइव में नहीं है।
पर कूदना:
बैकअप समूह नीति सेटिंग्स
विंडोज 10 समूह नीति सेटिंग्स का बैकअप लेने के लिए, सभीआपको करना यह है कि बैकअप डेस्टिनेशन पर कुछ फ़ोल्डरों को कॉपी करें। वास्तव में, प्रक्रिया थंडरबर्ड प्रोफाइल का समर्थन करने के समान है। बस नीचे दिए गए चरणों का पालन करें और आप सुनहरे होंगे।
1. सबसे पहले, कीबोर्ड शॉर्टकट को दबाकर फाइल एक्सप्लोरर को खोलें जीत + मैं या टास्कबार पर फ़ाइल एक्सप्लोरर आइकन पर क्लिक करके।
2. फाइल एक्सप्लोरर में, नीचे दिए गए पथ को कॉपी करें, इसे एड्रेस बार में पेस्ट करें और दबाएं दर्ज। यह क्रिया आपको आपके C ड्राइव में System32 फ़ोल्डर में ले जाएगी।
C:WindowsSystem32

3. डिफ़ॉल्ट रूप से, हम जिस फ़ोल्डर की तलाश कर रहे हैं वह छिपा हुआ है। फ़ोल्डर को अनहाइड करने के लिए, फ़ाइल एक्सप्लोरर के शीर्ष पर दिखाई देने वाले "व्यू" टैब पर क्लिक करें और फिर "हिडन आइटम" चेकबॉक्स चुनें।

4। अब, नीचे स्क्रॉल करें जब तक कि आपको "GroupPolicy" नाम का एक फ़ोल्डर न मिल जाए और इसे खोलने के लिए उस पर डबल-क्लिक करें। एक बार खुलने के बाद, आपको कुछ फ़ोल्डर्स और फाइलें दिखाई देंगी। आपके द्वारा किए गए परिवर्तनों के आधार पर, आप विभिन्न फ़ाइलों या फ़ोल्डरों को देख सकते हैं। इसलिए, यदि आपके फ़ोल्डर और फ़ाइलें नीचे की छवि से मेल नहीं खाते हैं, तो चिंता न करें।
ध्यान दें: यदि आपको कोई फ़ोल्डर नहीं दिखता है, तो संभव है कि आपके सिस्टम में कोई संशोधित समूह नीति सेटिंग न हो। अगर ऐसा है तो ग्रुप पॉलिसी सेटिंग्स का बैकअप लेने की जरूरत नहीं है।

5. कीबोर्ड शॉर्टकट का उपयोग करके सभी फ़ाइलों और फ़ोल्डरों का चयन करें Ctrl + ए और उनके साथ कॉपी करें Ctrl + सी.

6. फ़ाइलों और फ़ोल्डरों को कॉपी करने के बाद, गंतव्य फ़ोल्डर पर जाएं और उन्हें पेस्ट करें Ctrl + वी छोटा रास्ता। उदाहरण के लिए, मैंने अपने डी ड्राइव के रूट में "ग्रुप पॉलिसी बैकअप" नामक एक नया फ़ोल्डर बनाया और वहां कॉपी की गई फ़ाइलों को चिपकाया।
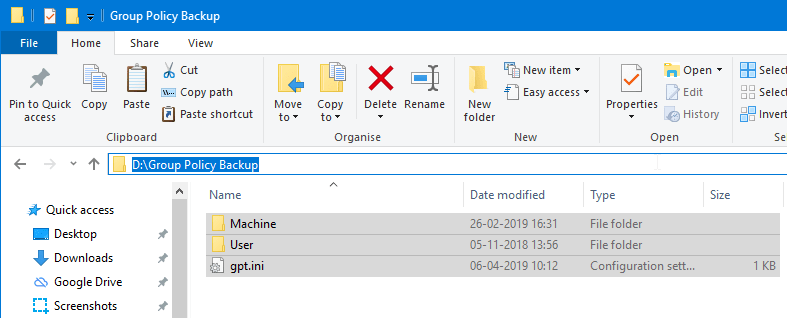
बस इतना ही। आप Windows 10 समूह नीति ऑब्जेक्ट का बैकअप ले रहे हैं। जैसा कि आप देख सकते हैं, यह फ़ोल्डर्स और फ़ाइलों का एक गुच्छा का समर्थन करने के अलावा और कुछ नहीं है।
समूह नीति सेटिंग्स को पुनर्स्थापित करें
जब आप समूह नीति बैकअप को पुनर्स्थापित करना चाहते हैं, तो आपको बस इतना करना होगा कि समर्थित फ़ाइलों और फ़ोल्डरों को कॉपी करें और उन्हें मूल फ़ोल्डर में पेस्ट करें।
1. सबसे पहले, फ़ाइल एक्सप्लोरर को खोलें और उस स्थान पर जाएं जहां आपने बैक अप ग्रुप पॉलिसी सेटिंग्स संग्रहीत की हैं। एक बार जब आप यहां हों, तो उन सभी फाइलों का चयन करें, राइट-क्लिक करें, और "कॉपी" चुनें।
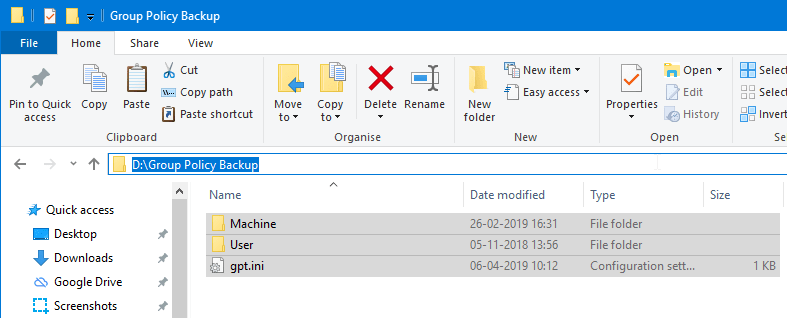
2. अब, पर जाएं सी: WindowsSystem32GroupPolicy फ़ोल्डर और प्रेस Ctrl + वी पहले से कॉपी की गई फ़ाइलों और फ़ोल्डरों को पेस्ट करने के लिए कीबोर्ड शॉर्टकट। आपको "बदलें या फ़ाइलें छोड़ें" शीघ्र दिखाई दे सकती हैं। "गंतव्य में फ़ाइलें बदलें" विकल्प पर क्लिक करें।

3। चूंकि यह एक सिस्टम फ़ोल्डर है, विंडोज 10 पहुंच निषेध संकेत दिखाएगा। बस "सभी मौजूदा वस्तुओं के लिए ऐसा करें" चेकबॉक्स चुनें और "जारी रखें" बटन पर क्लिक करें। यह क्रिया समर्थित फ़ाइलों की प्रतिलिपि बनाएगी।
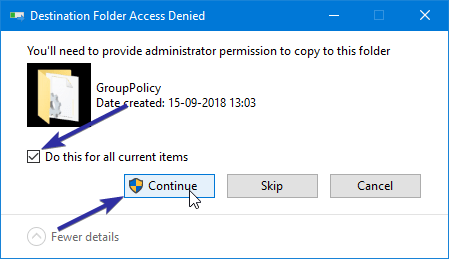
4. अंत में, अपने सिस्टम को रिबूट करें और समूह नीति सेटिंग्स को पुनर्स्थापित किया जाएगा।
बस इतना ही। यह विंडोज 10 में ग्रुप पॉलिसी सेटिंग्स को बैकअप और रीस्टोर करने के लिए सरल है।
यदि आप इस लेख को पसंद करते हैं, तो विंडोज 10 में स्वचालित ग्राफिक्स ड्राइवर अपडेट को रोकने के तरीके और अपने विंडोज 10 पीसी को बंद करने के विभिन्न तरीकों की जांच करें।