Kako izraditi sigurnosnu kopiju postavki grupe pravila (i vratiti ih) u sustav Windows 10
Windows je vrlo velik i vrlo konfigurirajućioperacijski sustav. Općenito, većinom postavki može se upravljati putem aplikacije s postavkama ili na upravljačkoj ploči. Međutim, kada su u pitanju neke napredne postavke kao što su blokiranje ažuriranja upravljačkih programa ili onemogućavanje Cortane, prisiljeni ste na korištenje Uređivač pravila grupe, Dobra stvar je što je urednik grupnih pravila vrlo jednostavan za korištenje i ima mnoštvo mogućnosti za upravljanje s različitim dijelovima sustava Windows.
Nakon mukotrpnog konfiguriranja grupne politikepostavke, prirodno je samo da to želite stvoriti sigurnosnu kopiju. Izrada sigurnosnih kopija omogućuje vam vraćanje postavki pravila grupe kao i kad je to potrebno, primjerice prilikom ponovne instalacije sustava Windows. U ovom kratkom postu dopustite da vam pokažem kako sigurnosno kopirati postavke grupnih pravila u sustavu Windows 10 i vratiti ga po potrebi.
Bilješka: Prije nastavka odaberite mapu ili pogon na koje želite pohraniti sigurnosnu kopiju. U pravilu odaberite mapu koja se ne nalazi u pokretačkom programu za instalaciju OS, tj. C pogon.
Skoči na:
Postavke sigurnosnih kopija grupe pravila
Da biste napravili sigurnosnu kopiju postavki pravila grupe Windows 10morate kopirati nekoliko mapa na rezervno odredište. Zapravo, postupak je vrlo sličan sigurnosnom kopiranju Thunderbird profila. Samo slijedite dolje navedene korake i bit ćete zlatni.
1. Prvo otvorite Explorer kako biste pritisnuli prečac na tipkovnici Pobijediti + ja ili klikom na ikonu istrazivača datoteke na programskoj traci.
2. U program za pregledavanje datoteka kopirajte donji put, zalijepite ga u adresnu traku i pritisnite Unesi, Ova radnja će vas odvesti u mapu System32 na vašem C pogonu.
C:WindowsSystem32

3. Prema zadanom, mapa koju tražimo je skrivena. Da biste skinuli mapu, kliknite karticu "Prikaz" koja se pojavljuje na vrhu preglednika datoteke, a zatim odaberite potvrdni okvir "Skriveni predmeti".

4. Sada se pomaknite prema dolje dok ne pronađete mapu pod nazivom "GroupPolicy" i dvokliknite je da biste je otvorili. Nakon otvaranja, vidjet ćete par mapa i datoteka. Ovisno o promjenama koje ste napravili možda ćete vidjeti različite datoteke ili mape. Dakle, ne brinite ako se vaše mape i datoteke ne podudaraju sa donjom slikom.
Bilješka: Ako ne vidite nijednu mapu, moguće je da vaš sustav nema izmijenjene postavke pravila grupe. Ako je to slučaj, tada nema potrebe za sigurnosnim kopijama postavki pravila grupe.

5. Pomoću prečaca na tipkovnici odaberite sve datoteke i mape Ctrl + Jedan i kopirati ih Ctrl + S.

6. Nakon kopiranja datoteka i mapa, idite na odredišnu mapu i zalijepite ih Ctrl + U prečac. Na primjer, stvorio sam novu mapu pod nazivom "Grupna sigurnosna kopija" u korijenu mog D pogona i zalijepio kopirane datoteke tamo.
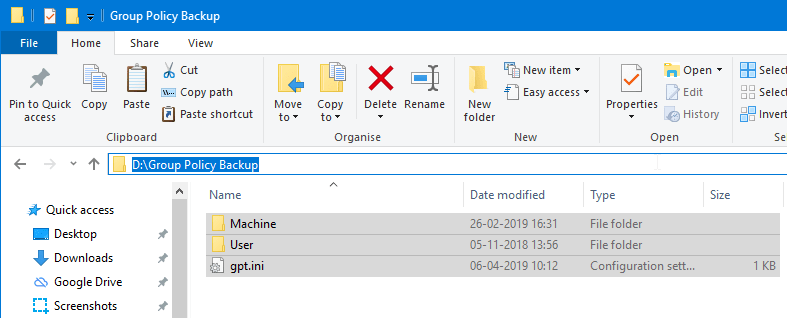
To je to. Završili ste sigurnosno kopiranje objekata grupe pravila 10. Kao što vidite, to je ništa više nego sigurnosna kopija hrpe mapa i datoteka.
Vrati postavke pravila grupe
Kada želite vratiti sigurnosnu kopiju pravila grupe, sve što morate učiniti je kopirati sigurnosne kopije datoteka i mapa i zalijepiti ih u izvornu mapu.
1. Prvo otvorite explorer datoteka i idite na mjesto gdje ste pohranili sigurnosne kopije postavki grupnih pravila. Kad ste ovdje, odaberite sve te datoteke, desnom tipkom miša i odaberite "Kopiraj".
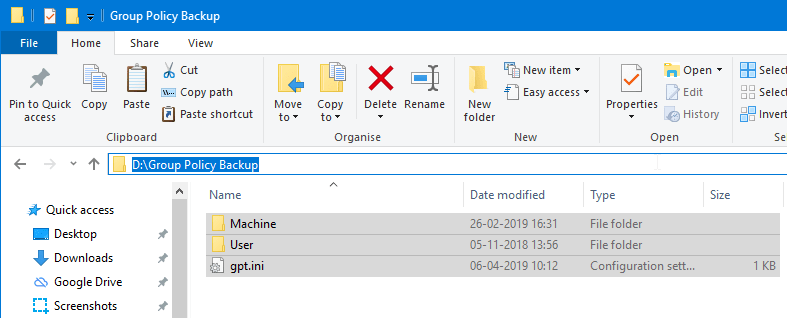
2. Sada, idite na C: WindowsSystem32GroupPolicy mapu i pritisnite Ctrl + U tipkovni prečac da biste zalijepili ranije kopirane datoteke i mape. Možda ćete vidjeti upit "Zamijeni ili preskoči datoteke". Kliknite na opciju "Zamijeni datoteke u odredišnom mjestu".

3. Budući da je riječ o sistemskoj mapi, sustav Windows 10 prikazat će prompt za odbijanje pristupa. Jednostavno odaberite potvrdni okvir "Uradi ovo za sve trenutne stavke" i klikni na gumb "Nastavi". Ova će radnja kopirati sigurnosne kopije datoteka.
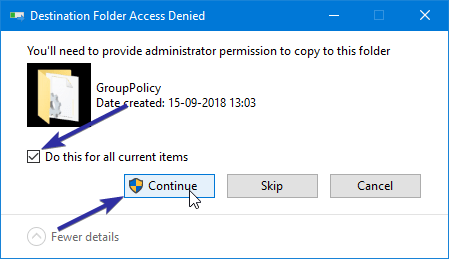
4. Na kraju, ponovno pokrenite sustav i vratit će se postavke grupnih pravila.
To je to. To je jednostavno sigurnosno kopiranje i vraćanje postavki pravila grupe u sustavu Windows 10.
Ako vam se sviđa ovaj članak, provjerite kako zaustaviti automatsko ažuriranje upravljačkih programa za grafiku u sustavu Windows 10 i različite načine zaključavanja vašeg Windows 10 računala.