Kako zaustaviti Windows 10 od ponovnog pokretanja do instalacije ažuriranja
Jedna od većih neugodnosti sustava Windows 10automatska ažuriranja jest da će se sustav ponovno pokrenuti kako bi instalirao ažuriranja. Windows 10 obično planira vrijeme za ponovno pokretanje sustava. Kad dođe to vrijeme, bez obzira na to što radite, ponovno će se pokrenuti za instaliranje preuzetih ažuriranja. Općenito, većina ljudi to nije malo. Međutim, ako ste netko kome sustav treba pokretati dulji vremenski period, tada automatsko ponovno pokretanje može biti bol u leđima. Sigurno možete omogućiti aktivne sate, ali to je ograničeno na 18 sati.
Dobra stvar, zakopana duboko u Windows-uima mogućnost koja ograničava Windows 10 da se automatski ponovo pokreće radi instaliranja ažuriranja sve dok je korisnik prijavljen. Ovo je vrlo dobra opcija za omogućavanje ako ne želite da se vaš sustav ponovno pokreće usred posla, poput prikazivanja videozapisa, itd. Slijedite korake u nastavku kako biste spriječili automatsko ponovno pokretanje da biste instalirali ažuriranja u sustavu Windows 10.
Skoči na:
1. metoda: Upotrijebite pravila grupe za zaustavljanje ponovnog pokretanja sustava Windows 10 za instaliranje ažuriranja
Najlakši način je korištenje uređivača pravila grupe. Sve što trebate učiniti je omogućiti jedinstvenu politiku i dobro je ići.
1. Otvorite dijaloški okvir Pokreni, utipkajte gpedit.msc i pritisnite Unesi, Ova radnja otvorit će uređivač pravila grupe.

2. U uređivaču pravila grupe vidjet ćete nekoliko mapa na lijevoj ploči. Idi na Konfiguracija računala -> Administrativni predlošci -> Komponente sustava Windows -> Ažuriranje sustava Windows mapu.

3. Na desnoj ploči vidjet ćete sva pravila koja se odnose na Windows Update. Evo, pronađite Nema automatskog ponovnog pokretanja s prijavljenim korisnicima za instalaciju zakazanih automatskih ažuriranja politiku i dvostruko kliknite na nju.

4. U prozoru sa svojstvima pravila odaberite Omogućeno i kliknite na primijeniti i U redu gumbe za spremanje postavki.
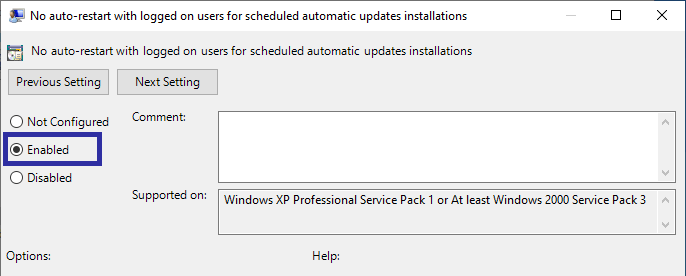
5. Da biste primijenili promjene, ponovno pokrenite Windows 10.
Nakon ponovnog pokretanja Windows 10 se neće ponovno pokrenutiako instalirate ažuriranja nakon što ste prijavljeni. Ako ikad želite vratiti zadano ponašanje, jednostavno odaberite opciju "Nije konfigurirano" u koraku 4, spremite promjene i ponovno pokrenite sustav.
2. metoda: Način uređivanja registra za zaustavljanje automatskog ponovnog pokretanja
Uređivač pravila grupe dostupan je samo za Pro iPoduzetnički korisnici. Ako koristite verziju sustava Windows 10 Home, tada morate koristiti uređivač registra. Iako postupak nije težak, preporučujem vam da napravite sigurnosnu kopiju registra prije nego što nastavite.
1. Otvorite dijaloški okvir za pokretanje, utipkajte regedit i pritisnite Enter za otvorite uređivač registra sustava Windows.

2. U registru je otvoren, kopirajte donji put, zalijepite ga u adresnu traku i pritisnite Unesi, Ovo će vas odvesti u potrebnu mapu.
HKEY_LOCAL_MACHINESoftwarePoliciesMicrosoftWindowsWindowsUpdateAU

3. Ovdje moramo stvoriti novu vrijednost. Da biste to učinili, desnom tipkom miša kliknite prazan prostor i odaberite Nova -> DWORD (32-bitna) vrijednost opcija.

4. Gornja radnja stvorit će praznu vrijednost. Imenujte vrijednost kao NoAutoRebootWithLoggedOnUsers i pritisnite Unesi.

5. Dvaput kliknite na vrijednost koju ste upravo stvorili i utipkajte 1 u polju podataka o vrijednosti i kliknite na U redu dugme.
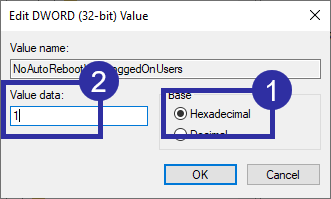
6. Ovako treba izgledati u uređivaču registra nakon promjene vrijednosti.
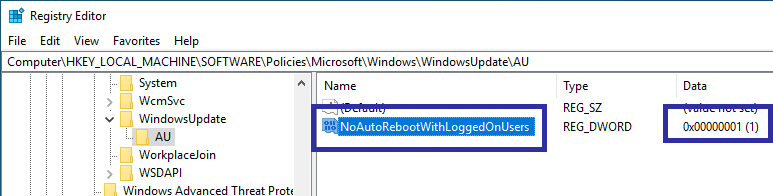
7. Da biste primijenili promjene, zatvorite uređivač registra i ponovno pokrenite sustav.
Nakon ponovnog pokretanja Windows 10 se više neće ponovno pokretati za instalaciju ažuriranja sve dok koristite sustav. Ako želite vratiti zadano ponašanje, promijenite podatke o vrijednosti u koraku pet u 0 ili izbrisati vrijednost koju ste upravo stvorili.

To je to.