Omogućite aktivne sate da zaustavite sustav Windows 10 od ponovnog pokretanja do ažuriranja
Automatska ažuriranja u sustavu Windows 10 prilično su lijepakoristan. Osiguravaju da je vaš uređaj ažuriran i da je uvijek zakrpljen. Ako postoji jedna glavobolja s automatskim ažuriranjima, to čini da se vaš sustav automatski ponovno pokreće za instaliranje preuzetih ažuriranja. Jedan način da se izbjegne ovo ponašanje je da se zaustavi ponovno pokretanje sustava Windows 10 radi instaliranja ažuriranja kada je korisnik prijavljen. Alternativno, možete omogućiti aktivne sate.
U slučaju da se pitate, aktivni su satiništa ne možete odabrati u kojem vremenu ne želite da Windows 10 ponovno pokreće sustav da bi instalirao ažuriranja. Kada su aktivni sati omogućeni, Windows 10 se neće ponovno pokretati u tim satima. Čeka se da završe aktivni sati da se instaliraju ažuriranja za Windows 10. Na primjer, ako radite u vašem sustavu cijeli dan, recimo od 7 ujutro do 22 sata, taj vremenski raspon možete postaviti kao aktivne sate. Nakon što se postave aktivni sati, Windows neće instalirati ažuriranje nakon 22 sata i prije 7 sati.
Kao što možete pogoditi, značajka Aktivni sati jeprilično korisno. Naročito za kućne korisnike koji uglavnom noću gase sustav. Dakle, slijedite korake u nastavku kako biste omogućili aktivno radno vrijeme i promijenili aktivno vrijeme kako bi zadovoljili svoje potrebe.
Omogućite i konfigurirajte aktivne sate
Aplikacija s postavkama u sustavu Windows 10 nudi jednostavne mogućnosti za omogućavanje i konfiguriranje aktivnih sati. Dobra stvar je što je prilično jednostavno pronaći i koristiti.
1. Otvorite početni izbornik, potražite postavke i otvori. Kao alternativu, možete kliknuti gumb Sve postavke u centru za obavijesti.
2. Idite na aplikaciju Postavke Ažuriranje i sigurnost -> Ažuriranje sustava Windows.
3. Nakon što ste na stranici Windows Update, na desnoj ploči kliknite na Promijenite aktivne sate dugme.
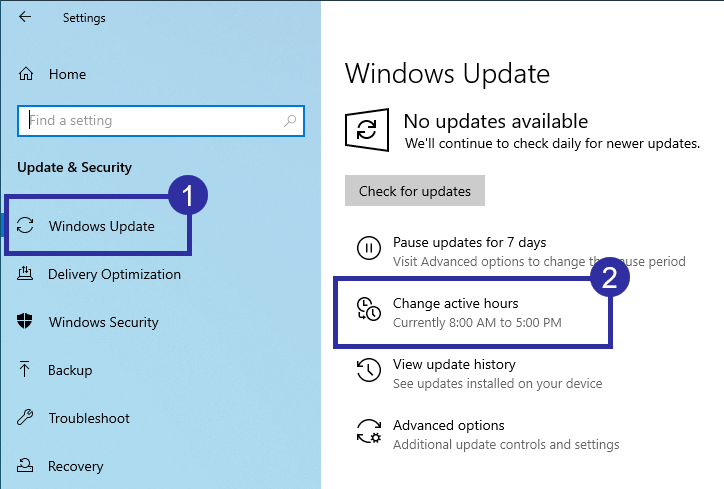
4. Prije nego što uključite aktivne sate, prvo morate postaviti aktivne sate. Da biste to učinili, kliknite na Promijeniti veza se pojavljuje ispod preklopnika.

5. Sada koristite padajuće izbornike za postavite vrijeme početka i završetka za aktivne sate. Kao što pokazuje prozor, aktivni sati ograničeni su na samo 18 sati. U mom slučaju podešavam aktivne sate od 8 do 11 sati. Klikni na Uštedjeti gumb za potvrdu vremenskog razdoblja aktivnih sati.

6. Nakon promjene aktivnog sata, prekidač prebacite na Na položaj za omogućavanje aktivnih sati.

7. Ako se vratite na glavnu stranicu za ažuriranje sustava Windows, trebali biste vidjeti trenutne aktivne sate.

(Alternativna metoda) Promjena postavki pravila grupe aktivnih sati
Kao alternativa možete koristiti grupnu politikuuređivač za postavljanje ili promjenu aktivnih sati. To je osobito korisno ako želite provoditi pravila. Imajte na umu da je uređivač pravila grupe dostupan samo za korisnike Windows 10 pro i poslovne verzije.
1. Traži gpedit.msc u izborniku Start i kliknite na nju da otvorite uređivač pravila grupe.

2. U uređivaču pravila pravila grupe vidjet ćete stablo mapa na lijevoj ploči. U tom stablu mapa idite na Konfiguracija računala -> Administrativni predlošci -> Komponente sustava Windows -> Ažuriranje sustava Windows mapu.

3. Na desnoj ploči pronađite i dvaput kliknite Automatski ponovno pokretanje za ažuriranja tijekom aktivnih sati politika.

4. Gornja radnja otvorit će prozor svojstava pravila. Ovdje prvo omogućite pravilo odabirom Omogućeno opcija radio. Ova radnja omogućit će još nekoliko postavki u odjeljku s opcijama.
5. Ovdje upotrijebite padajuće izbornike za postaviti vrijeme početka i završetka za aktivne sate. Čak i kada koristite grupna pravila, aktivni sati su ograničeni na 18 sati.
6. Kliknite na "primijeniti"i"U redu"gumbi na dnu prozora za spremanje promjena pravila.

7. Iako ste promijenili politiku, ona još nije na snazi. Da biste primijenili promjene pravila, ponovno pokrenite Windows.
To je to. Tako je jednostavno omogućiti i promijeniti aktivne sate u sustavu Windows 10.
Ako vam se sviđa ovaj članak, provjerite kako zaustaviti Windows 10 da automatski ažurira upravljački program i spriječiti Windows 10 da automatski preuzima i instalira ažuriranja upravljačkih programa.