Kako promijeniti rok automatskog ponovnog pokretanja za instaliranje ažuriranja u sustavu Windows 10
Da biste zaustavili automatsko ponovno pokretanje sustava Windows 10 nakon isteka roka, možete promijeniti postavke roka automatskog ponovnog pokretanja. Evo kako.
Općenito, nakon preuzimanja i instaliranjaAžuriranja sustava Windows pokušava da ponovo pokrene sustav kako bi primijenio instalirane nadogradnje. Ako ste konfigurirali aktivne sate, pokušati će ponovo pokrenuti sustav izvan aktivnih sati. Kad Windows ne uspije ponovno pokrenuti sustav izvan aktivnih sati, opći rok je sedam dana. Kad istekne rok od sedam dana, Windows će se prisilno ponovno pokrenuti.
Promjenom relevantnih postavki možete izmijeniti ili promijeniti rok za automatsko ponovno pokretanje instalacije ažuriranja. To je prilično jednostavno za napraviti. Slijedite korake i bit ćete dobri.
Skoči na:
Postavke roka za automatsko ponovno pokretanje možete promijenitibilo putem uređivača pravila grupe ili uređivača registra. Pokazat ću obje metode. Ako koristite verziju sustava Windows 10 Pro ili Enterprise, slijedite metodu pravila grupe. U suprotnom, slijedite metodu registra.
Napomena: Ako niste omogućili automatsko ponovno pokretanje za prijavljene korisničke politike, ova metoda neće raditi za vas.
1. Metoda grupne politike
Politika grupe je najlakši način promjeneprisiljeni rok ponovnog pokretanja u sustavu Windows 10. Međutim, samo Windows 10 pro i poslovni korisnici mogu slijediti ovu metodu. Ako imate Windows 10 Home, slijedite način registra.
1. Prvo otvorite početni izbornik, potražite "Uređivanje pravila grupe" i kliknite na rezultat. Ova radnja otvorit će uređivač pravila grupe.

2. U uređivaču pravila pravila grupe vidjet ćete mape na lijevoj ploči. Idite na mapu "Konfiguracija računala → Administrativni predlošci → Windows Components → Windows Update".
3. Ovdje na desnoj ploči pronađite pravilo "Navedite rok prije automatskog ponovnog pokretanja instalacije ažuriranja" i dvokliknite ga.

4. Odaberite opciju "Omogućeno". Zatim pomoću padajućeg izbornika odaberite broj dana za oba Ažuriranja značajki i Ažuriranja kvalitete ispod ploče Opcije. U mom slučaju biram maksimalno mogućih 30 dana.
Napomena: Maksimalni dani odgađanja roka su 30 dana.
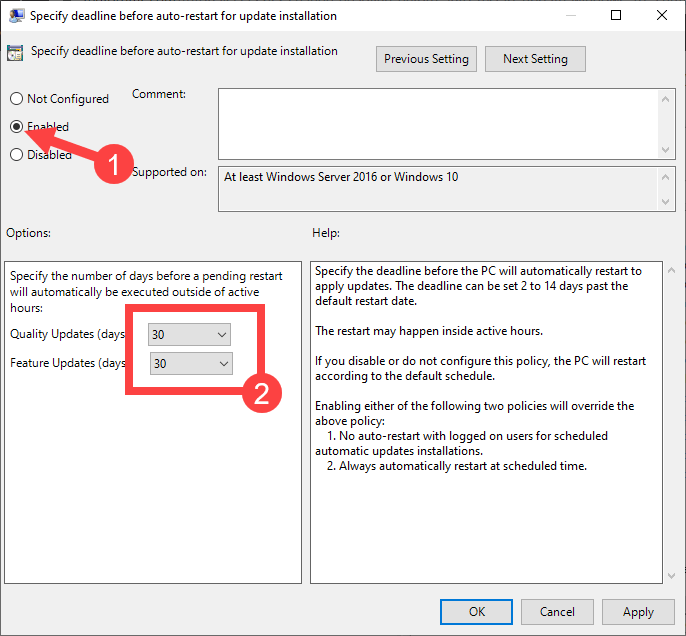
5. Kliknite gumbe "Primjeni" i "U redu" da biste spremili promjene.
6. Zatvorite urednik pravila grupe i ponovno pokrenite Windows da biste primijenili promjene.
To je to. Od sada će se Windows prisilno ponovno pokrenuti samo nakon roka koji ste odredili.
2. Metoda registra
Isto možete učiniti i putem registraurednik. Jednostavno morate stvoriti par vrijednosti. Iako je lako, preporučujem vam da napravite sigurnosnu kopiju registra samo da biste bili sigurni. Nakon stvaranja sigurnosne kopije, slijedite dolje navedene korake.
1. Otvorite početni izbornik, potražite "Registry Editor" i kliknite na rezultat da biste otvorili uređivač registra.
2. Kopirajte donji put u uređivač registra i zalijepite ga u adresnu traku i pritisnite Unesi, Preusmjerit ćete se u ciljanu mapu.
HKEY_LOCAL_MACHINESOFTWAREPoliciesMicrosoftWindowsWindowsUpdate
Napomena: Ako ne možete pronaći mapu WindowsUpdate, desnom tipkom miša kliknite mapu Windows, odaberite "Novo → Tipka" i mapu imenovajte "WindowsUpdate"
3. Na desnoj ploči moramo stvoriti dvije vrijednosti. Dakle, desnom tipkom miša kliknite desnu ploču i odaberite "Novo → DWORD (32-bitna) vrijednost". Dajte tipke na sljedeći način.
- AutoRestartDeadlinePeriodInDays
- AutoRestartDeadlinePeriodInDaysForFeatureUpdates
Kao što možete reći iz samih imena, the AutoRestartDeadlinePeriodInDays ključ je odgovoran za Ažuriranja kvalitete i AutoRestartDeadlinePeriodInDaysForFeatureUpdates odgovorna je za ažuriranja značajki.

4. Dvokliknite novostvorene vrijednosti i odaberite "Decimal"u prozoru Uredi vrijednost i unesite brojdana želite odgoditi ili ubrzati rok za automatsko ponovno pokretanje. U svom slučaju želim odgoditi automatsko ponovno pokretanje do 30 dana za sva ažuriranja. Dakle, unio sam 30 u prozor Uređivanje vrijednosti za obje tipke.


5. Zatvorite uređivač registra i ponovno pokrenite Windows.
To je sve.
Nadam se da pomaže. Ako ste zaglavili ili vam treba neka pomoć, komentirajte u nastavku i pokušat ću vam pomoći koliko god je to moguće.
Ako vam se sviđa ovaj članak, provjerite kako pauzirati ažuriranja sustava Windows 10.