Kako zakazati obustavu rada u sustavu Windows 10
Windows pruža više načina za gašenjesustav. Međutim, bez obzira koliko pretraživali u postavkama sustava Windows, nećete naći nijednu opciju zakazati isključivanje. Ali to ne znači da to ne možete učiniti.
Evo, kako to učiniti isključivanje Windows na tajmer ili raspored isključivanja sa samo nekoliko klikova.
Napomena: Prikazujem kako zakazati obustavu rada u sustavu Windows 10. No, dole navedeni postupak isključivanja će raditi i u Windowsima 7 i 8.
Automatsko isključivanje sustava Windows
Postoje dvije metode za automatski isključivanje, Prva je korisna kada želite postaviti privremeni programator isključivanja za jednu upotrebu.
Druga metoda je korisna kada želite da se sustav Windows automatski isključi u određeno vrijeme, primjerice, kada spavate.
Pokazat ću obje metode timera za isključivanje računala, koristiti onu ovisno o vašim potrebama.
Skoči na:
1. Windows 10 Timer za isključivanje
Iako Windows nema vidljivu mogućnost kreiranja Windows mjerač isključivanja, sustav Windows možete automatski isključiti pomoću jedne naredbe. Sve što trebate učiniti je izvršiti jednu naredbu brojača isključivanja bilo u PowerShellu ili naredbenom retku.
Ova je metoda vrlo korisna kada morate spontano postaviti tajmer isključivanja da biste automatski isključili Windows. Na primjer, pomoću ovog savjeta možete ograničiti koliko dugo vaša djeca mogu koristiti sustav.
1. Da biste postavili Windows timer za isključivanje, potražite ili PowerShell ili Komandni redak i otvori. U mom slučaju koristim PowerShell, ali možete koristiti i naredbeni redak.
2. U prozoru PowerShell ili naredbenog retka, izvršite donju naredbu automatskog isključivanja, Zamijenite XXXX brojem sekundi.
shutdown -s -t XXXX
Na primjer, ako želite automatski zatvoriti prozor nakon 60 minuta, naredba će biti nešto poput shutdown -s -t 3600.

Čim izvršite naredbu, Windows ćeraspored isključivanja i prikazuje obavijest o istoj. Nakon što istekne vrijeme, onemogućit će upozorenje za spremanje vašeg rada i isključit će sustav. Ne postoji vidljiva mogućnost otkazivanja koja bi prekinula gašenje.

2. Windows 10 Planirano isključivanje pomoću Planera zadataka
Ako želite da se Windows automatski isključi u određeno vrijeme svaki dan ili u pravilnim intervalima, to možete učiniti i vi. Moramo samo stvoriti planirani zadatak pomoću starog dobrog rasporeda zadataka.
1. Traziti "Planer zadataka"u startnom izborniku i otvorite ga.

2. U rasporedu zadataka kliknite na opciju "Stvorite osnovni zadatak„.

3. U čarobnjaku za stvaranje zadataka unesite smisleno ime, opis i kliknite "Sljedeći„.

4. Sada odaberite koliko često želite ponoviti zadatak, U svom slučaju želim svaki dan isključiti svoj sustav. Dakle, odabrao sam opciju Daily. Možete odabrati bilo koju opciju koju želite.
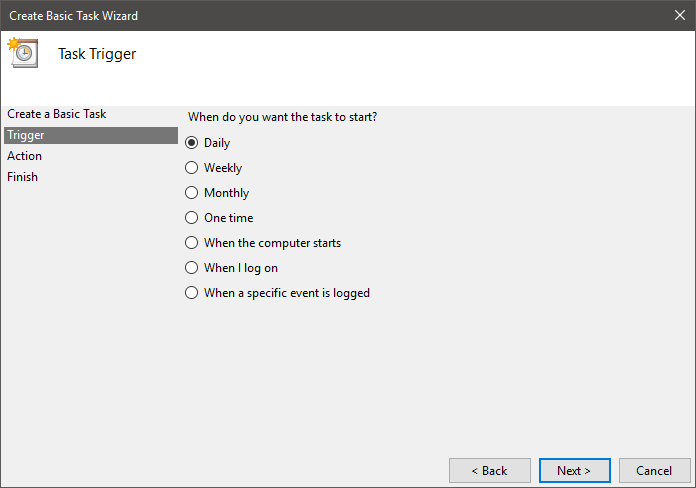
5. Unesite vrijeme i kliknite "Sljedeći. "Budući da želim isključiti svoj sustav u 23 sata, ušao sam u odgovarajuće vrijeme.
Bilješka: Ako koristite sat od 12 sati, ne zaboravite odabrati AM ili PM. Ako koristite 24-satni sat, tada unesite vrijeme u 24-satnom formatu, kao što je prikazano na donjoj slici.

6. Evo, uđite shutdown.exe u polju Program / Skripta i /s u polju Dodaj argumente. Kliknite "Sljedeći" nastaviti.
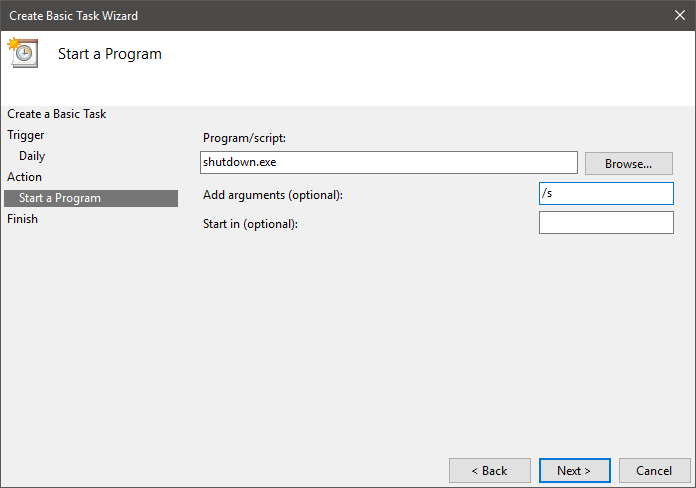
7. Kliknite "Završi"za dovršetak postupka.
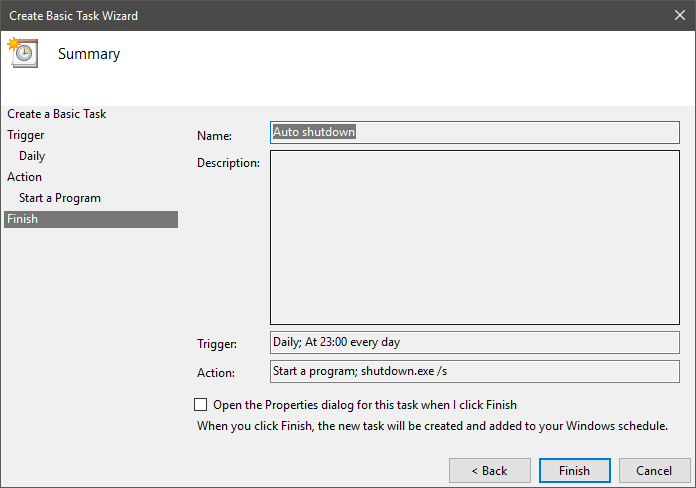
8. Nakon što je zadatak kreiran, vidjet ćete ga spreman za izvršavanje u Planeru zadataka. Zadatak će se izvršiti i sustav će se ugasiti u skladu s vašim postavkama.
Ako želite testirati planirani zadatak, spremite sav svoj posao, desnom tipkom miša kliknite zadatak i odaberite "Trčanje„.

To je to. To je jednostavno napraviti Windows planirano isključivanje.
Čitaj više: Kako preimenovati zakazani zadatak u Planer zadataka u sustavu Windows
Ako ubuduće više ne želite da se Windows automatski isključi, desnom tipkom miša kliknite zadatak i odaberite opciju "Onemogući. "Ova će akcija onemogućiti zadatak. Ako je potrebno, možete ga čak izbrisati odabirom opcije."Izbrisati„.

Oh, u slučaju da se pitate, možete otkazati i zakazano isključivanje u sustavu Windows.
Komentirajte u nastavku ako se suočite s bilo kakvim problemima ili samo da razgovarate kojom metodom ste zakazali isključivanje u sustavu Windows 10.