Kako se prijaviti i prijaviti aktivnosti prijavljivanja u sustavu Windows 10
U sustavu Windows možete pratiti sve prijave iisključivanja s Event Viewer-om. Ako imate više korisnika koji koriste vaš sustav i želite znati koji se korisnik prijavio i odjavio nakon toga, slijedite dolje navedene korake za prijavljivanje isključivanja i prijave na preglednik događaja u sustavu Windows 10.
Windows ima nevjerojatne alate koji će vam, ako se pravilno koristite, dati puno kontrole i informacija. Preglednik događaja jedan je od takvih alata.
U slučaju da ne znate, sustav Windows bilježi gotovo svedogađaj koji se dogodi u vašem sustavu. Sve te zapisnike možete vidjeti u pregledniku događaja. No neki se događaji poput prijave i odjave prijavljuju u preglednik događaja samo nakon što posebno omoguće pravila. Jednom kada počnete bilježiti aktivnosti prijave i isključivanja, lako možete znati kada se netko prijavio na vaše računalo provjeravanjem vremena prijavljivanja.
Dakle, bez daljnjeg divljanja, dopustite mi da pokažem kako možete prijaviti prijavu i odjaviti događaje gledatelju događaja.
Aktivnosti isključivanja i prijavljivanja na preglednik događaja
Kao što sam rekao prije, morate omogućiti jednostavnopolitika u uređivaču grupnih politika. Dobra stvar u politici je što će zabilježiti sve uspješne i neuspješne aktivnosti prijave ili odjave. Dakle, u teoriji, čak možete reći je li netko pokušao i nije se uspio prijaviti na vaše računalo.
1. Otvorite uređivač pravila grupe pretraživanjem "Uredi grupnu politiku" i klikom na rezultat. Možete tražiti i "gpedit.msc".

2. Sva pravila su podijeljena u nekoliko različitih mapa. Te mape možete vidjeti na lijevoj ploči. Idite do sljedeće mape na lijevoj ploči.
Konfiguracija računala → Postavke sustava Windows → Postavke sigurnosti → Lokalna pravila → Revizijska pravila
3. Na desnoj ploči pronađite i dvaput kliknite na pravilo "Revizija događaja prijava".

4. U prozoru svojstava pravila odaberite potvrdne okvire "Uspjeh" i "Neuspjeh" i kliknite gumbe "Primjeni" i "U redu" da biste spremili promjene. Ako odaberete oba potvrdna okvira, omogućuju vam da zabilježite i uspješne i neuspješne događaje za prijavu.

5. Da biste primijenili promjene, ponovno pokrenite Windows.
Nakon ponovnog pokretanja Windows će sve aktivnosti prijave i isključivanja prijaviti u Event Viewer.
Pogledajte Prijavite se i Zaustavi zapise
Nakon što ste omogućili zapisnike, preostaje samoprirodno je da želite vidjeti te zapise kako i kad treba. Dobra stvar je što Windows evidentira i događaje isključivanja i prijave sa svojim ID-om događaja. Što znači da te događaje lako možete pronaći.
1. Da biste vidjeli događaje za prijavu i odjava, otvorite Preglednik događaja pretražujući ga u početnom izborniku.
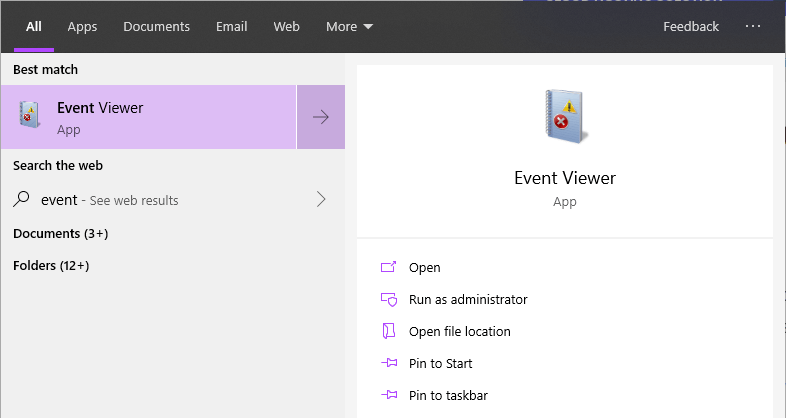
2. U pregledniku događaja idite na "Preglednik događaja → Windows dnevnici → Sigurnost" koji se pojavljuje na lijevoj ploči.
3. Da biste pronašli događaje prijave ili isključivanja, potražite ID-ove događaja 4624 odnosno 4634. Svi su ID-ovi navedeni u odjeljku ID događaja na srednjem panelu.

4. Ponekad je prilično teško pronaći događaj koji tražite. To se posebno odnosi na tonski događaj. U tim situacijama možete koristiti ugrađenu funkciju filtra. Da biste filtrirali događaje, kliknite na opciju "Filtriranje trenutnog dnevnika" koja se pojavljuje na desnoj ploči.

5. U prozoru filtra odaberite padajući izbornik "Posljednji sat", u polje iznad Zadaće kategorije unesite ID događaja (4624 za događaje prijave, 4634 za događaje odjave) i kliknite gumb "U redu".
Kratki savjet: ID-ove događaja možete odvojiti pomoću , za prikaz više događaja. Na primjer, da biste vidjeli i događaje za prijavu i odjavljivanje, u polje ID ID-a unesite "4624, 4634".
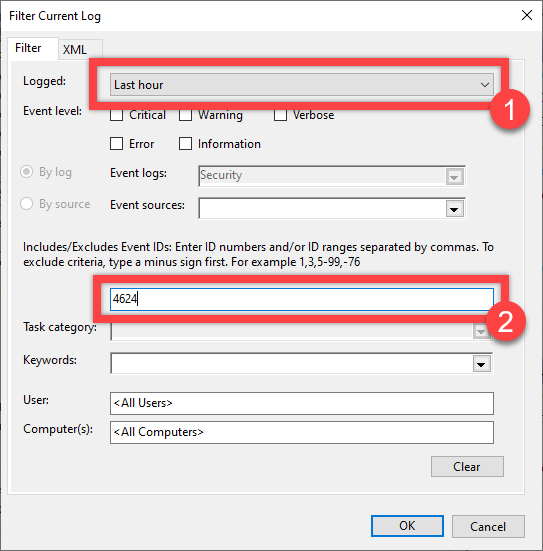
6. Gornja radnja pokazat će filtriranje rezultata i prikazati samo događaje koji vas zanimaju.
To je to. To je tako jednostavno prijavljivanje aktivnosti za prijavu i isključivanje i znati kada se netko prijavi na vaše računalo.