Kako pokrenuti Windows Defender Scan na rasporedu u sustavu Windows 10
Pomoću alata za planiranje zadataka možete zakazati prilagođeno skeniranje Windows zaštitnika u sustavu Windows 10. Slijedite dolje navedene korake.
Windows Defender je ugrađeni antivirus u sustavu WindowsWindows 10. Radi se tiho u pozadini i pruža zaštitu u stvarnom vremenu od svih vrsta prijetnji. U usporedbi sa antivirusnim rješenjima drugih proizvođača, Windows Defender nije ništa manji. Zapravo, Windows Defender dobio je savršen rezultat u antivirusnom testu AV-Testom, Nadalje, Windows Defender ne gnjavi korisnike nepotrebnim obavijestima ili zahtjevima za nadogradnju kao i ostala antivirusna rješenja. Jednostavno djeluje.
Općenito, Windows Defender automatskiizvršava brzo skeniranje na vašem sustavu s vremena na vrijeme da se uvjeri da nema prijetnji. Međutim, ovaj je pregled prilično minimalan i pregledava samo važne komponente sustava i mape. Ako želite, možete stvoriti vlastiti zakazani zadatak sustava Windows Defender za povremeno skeniranje vašeg sustava. Na primjer, zakazao sam Windows zaštitnik da izvrši skeniranje zlonamjernog softvera jednom tjedno.
Dakle, bez dodatnog divljanja, dopustite da pokažem kako možete stvoriti zakazani zadatak za pokretanje prilagođenog skeniranja Windows Defender u sustavu Windows 10.
Za postavljanje i pokretanje zakazanog zadatka Windows branitelja morate imati administrativne povlastice.
Zakažite skeniranje virusa Windows Defender
1. Prvo otvorite startni izbornik, potražite "Planer zadataka" i kliknite na rezultat da biste otvorili aplikaciju za planiranje zadataka.
2. U rasporedu zadataka kliknite na opciju "Stvori osnovni zadatak" koja se pojavljuje na desnoj ploči prozora.

3. U čarobnjaka za zadatak unesite odgovarajuće ime i opis zadatka i kliknite "Dalje" za nastavak. Naziv koji unesete pojavit će se na popisu zadataka u rasporedu zadataka.

4. Sada odaberite kada želite pokrenuti zadatak. U mom slučaju, želim ga pokrenuti jednom tjedno. Dakle, odabrao sam "Nedeljnik". Možete odabrati bilo koju od prve tri mogućnosti.

5. Ovdje odredite datum, vrijeme i radni dan da biste pokrenuli zadatak. U mom slučaju, konfiguriram zadatak da se izvodim u 12 sati svake nedjelje. Za nastavak kliknite "Dalje".

6. Odaberite radio opciju "Pokretanje programa" i kliknite "Dalje" za nastavak.

7. U ovom prozoru upišite "%ProgramFiles%Windows DefenderMpCmdRun.exe" u polju Program / skripta. Zatim unesite jedan sljedećih argumenata u polju Dodavanje argumenata.
- Za skeniranje zlonamjernog softvera
-Scan -ScanType 2
- Za brzo skeniranje
-Scan -ScanType 1
- Za skeniranje određene mape (zamijenite FOLDER / PATH stvarnim putem mape koji želite skenirati.
-Scan -ScanType 3 -File "FOLDER/PATH"

8. Sada odaberite potvrdni okvir "Otvori dijaloški okvir svojstava za ovaj zadatak kada završim" i kliknite gumb "Završi".

9. U prozoru svojstava odaberite radio opciju "Pokreni je li korisnik prijavljen ili nije" i potvrdni okvir "Pokreni s najvišim povlasticama".

10. (neobavezno za korisnike radne površine) Dalje, idite na karticu Uvjeti i provjerite je li uključeno potvrdno polje za odabir "Pokreni zadatak samo ako je računalo na napajanju izmjeničnom strujom" i "Zaustavi ako se računalo prebaci na baterijsko napajanje".

11. Kliknite gumb "U redu" za spremanje promjena.
12. Budući da se zadatak mora izvoditi s administratorskim privilegijama, od vas će se tražiti da unesete korisničko ime i lozinku. Unesite podatke za provjeru autentičnosti i kliknite gumb "U redu" za nastavak.
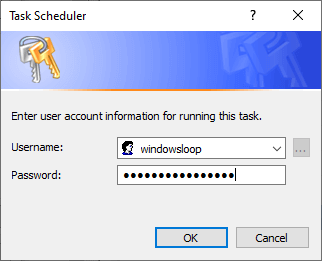
Završavati
To je to. Od sada će Windows Defender skenirati vaše računalo prema rasporedu u skladu s odabranom vrstom skeniranja.
Ako ikada želite zaustaviti zadatak, pronađite ga u rasporedu zadataka, desnom tipkom miša kliknite i odaberite "Onemogući". Možete je ukloniti i iz istog izbornika.
Nadam se da pomaže. Ako ste zaglavili ili vam treba neka pomoć, komentirajte u nastavku i pokušat ću vam pomoći koliko god je to moguće.
Evo još nekoliko članaka o programu Windows Defender.
- Kako omogućiti Windows Defender sandbox u sustavu Windows 10
- Kako onemogućiti Windows Defender u sustavu Windows 10
- Kako omogućiti Windows Defender zaštitu od neovlaštenog zlostavljanja