Kako zaustaviti sinkronizaciju u sustavu Onedrive u sustavu Windows 10 (Koraci sa slikama)
Kao usluga pohrane u oblaku, OneDrive je jedan od najboljih. To se posebno odnosi na Značajka datoteke na zahtjev, Međutim, ako već koristite drugu oblačnu uslugu poput Google diska, možda nećete htjeti koristiti OneDrive. U tim slučajevima, evo kako zaustaviti OneDrive sinkronizaciju u sustavu Windows, Najbolja stvar je kada zaustavite sinkronizaciju OneDrive, ne morate deinstalirati OneDrive. Dopustite da vam pokažem kako.
Koraci za zaustavljanje sinkronizacije OneDrive
Prirodno je zaustaviti sinkronizaciju OneDrive-a. Zapravo postoji nekoliko načina na koje možete spriječiti sinkronizaciju OneDrive-a. Na primjer, možete koristiti uređivač pravila grupe, možete poništiti sinkronizaciju određenih mapa, možete prekinuti vezu s OneDrive računom i deinstalirati OneDrive. Pokazat ću sve te metode. Slijedite onu koja vam se sviđa.
1. Potpuno zaustavite sinkronizaciju OneDrive u sustavu Windows 10 putem pravila grupe
Da biste OneDriveu zaustavili sinkronizaciju datoteka i mapa,možemo koristiti uređivač pravila grupe. Sve što trebate učiniti je promijeniti jednu politiku. Imajte na umu da je uređivač pravila grupe dostupan samo korisnicima Pro i Enterprise verzije. Ako koristite Windows Home Edition, slijedite jedan od drugih načina prikazanih u nastavku.
1. Otvorite Run unesite dijaloški okvir (Win + R) gpedit.msc i kliknite na U redu dugme. Ova radnja otvorit će uređivač pravila grupe.

2. Na lijevoj ploči vidjet ćete gomilu mapa. Idite do sljedeće mape.
Konfiguracije računala -> Administrativni predlošci -> Komponente sustava Windows -> OneDrive
3. U mapi OneDrive vidjet ćete sva specifična pravila koja se odnose na upravljanje OneDriveom. Ovdje pronađite i dvokliknite "Spriječite upotrebu programa OneDrive za pohranu datoteka"Politika.

4. U prozoru sa svojstvima pravila odaberite Omogućeno opcija radio.
5. Kliknite na primijeniti i U redu gumbe za spremanje promjena pravila.

6. Da biste primijenili promjene, ponovno pokretanje Windows.
To je to. Uspješno ste zaustavili OneDrive u sinkronizaciji u pozadini.
2. Poništite specifične mape u OneDriveu
OneDrive vam nudi mogućnosti selektivne sinkronizacije. Na primjer, ako samo želite sinkronizirati mapu dokumenata, to možete učiniti odabirom samo te mape u prozoru postavki OneDrive. Na taj način možete poništiti sinkronizaciju nepotrebnih mapa. Dopustite da vam pokažem kako se to radi.
1. Desnom tipkom miša kliknite ikonu OneDrive na programskoj traci kliknite na Više gumb i odaberite postavke opcija. Ako ne postoji ikona OneDrive, pokrenite aplikaciju tako što ćete je potražiti u startnom izborniku.

2. U prozoru s postavkama idite na Račun kartica. Ovdje kliknite na Odaberite mape dugme.

3. U početnom prozoru, poništite mape koje ne želite sinkronizirati i kliknite na U redu gumb za spremanje promjena. Na primjer, ne želim sinkronizirati mapu Knjige i E-knjige. Pa, provjerio sam te mape.
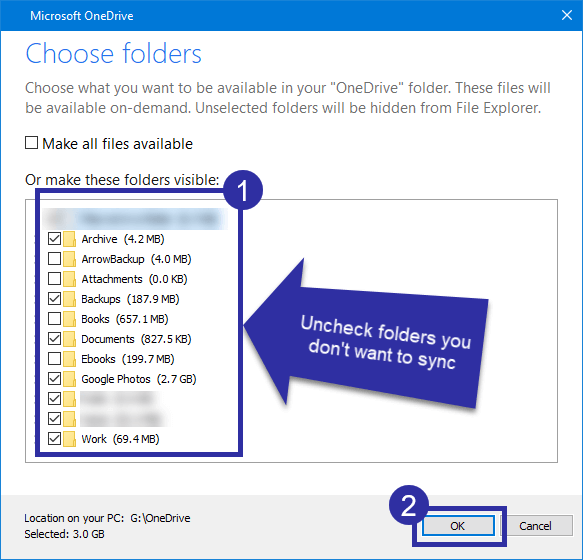
4. To je to. OneDrive sada automatski poništava uklanjanje mapa koje ste poništili. Te mape nećete vidjeti u mapi OneDrive.
3. Prekini vezu OneDrive računa u sustavu Windows
OneDrive sinkronizaciju također možete zaustaviti prekidanjem veze s korisničkim računom u aplikaciji OneDrive. Potrebno je samo nekoliko klikova i postupak je previše jednostavan.
1. Desnom tipkom miša kliknite ikonu OneDrive na programskoj traci kliknite na Više gumb i odaberite postavke opcija. Ako ne postoji ikona OneDrive, pokrenite aplikaciju tako što ćete je potražiti u startnom izborniku.

2. U prozoru s postavkama idite na Račun kartica. Ovdje kliknite na Prekini vezu s ovim računalom vezu u odjeljku OneDrive.

3. Odmah ćete vidjeti potvrdni prozor. Klikni na Prekini vezu s računom gumb za nastavak.
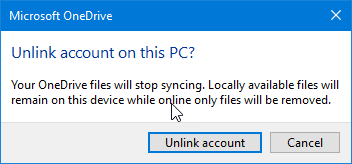
To je to. Uspješno ste prekinuli vezu računa OneDrive u sustavu Windows 10. Također ste zaustavili OneDrive sinkronizaciju.
4. Deinstalirajte OneDrive
I na kraju, ako ne želite ništa učiniti s OneDriveom,možete u potpunosti deinstalirati OneDrive. Za razliku od drugih opcija, postoji više načina za deinstaliranje OneDrive-a. Možete i ponovo instalirati OneDrive prema potrebi i sa samo nekoliko klikova. O tim sam temama već napisao podrobne vodiče. Slijedite ih i trebali biste biti dobri.
To je sve.