Što je čisto pokretanje i kako očistiti dizanje sustava Windows 10
Windows 10 se ponekad može činiti smiješnim, bacati nasumičnopogreške itd. U tim situacijama možete očistiti boot. Čisto pokretanje sustava Windows 10 omogućuje vam da točno utvrdite problem koji uzrokuje uslugu ili program i rješavate ga. Evo kako očistiti dizanje sustava Windows 10.
Čisti boot djeluje i u Windowsima 7 i 8. Slijedite iste korake.
Što je Clean Boot
Clean Boot je kako zvuči. Kad pokrenete svoje Windows računalo, automatski će se pokrenuti ili pokrenuti nekoliko drugih usluga i programa. Vaši pokretački programi dobar su primjer. Pored toga, što više aplikacija imate na vašem sustavu, to bi više Windows trebalo pokrenuti. To je zato što većina aplikacija registrira vlastite usluge u sustavu Windows.
Što je više servisa i aplikacija za pokretanjejesu, težak će biti pokretanje sustava Windows. Iako je pokretanje svih usluga korisno, postojat će trenuci kada se te usluge pokretanja mogu ometati sa osnovnim Windows uslugama. To može dovesti do neočekivanog ponašanja poput rušenja programa, čudnih poruka o pogrešci i sporosti.
Da biste se riješili s tim, možete izvesti čisto podizanje sustava. Kad čistim dizanjem sustava Windows 10 pokreću se samo ključne sistemske usluge dok se onemogućavaju sve nekritične usluge i programi. To vam daje dobru priliku da pronađete koja usluga ili program uzrokuje problem na vašem sustavu.
Koraci za čišćenje sustava Windows 10
Iako Windows nema gumb ili mogućnost Clean Boot, izvođenje čistog pokretanja u sustavu Windows 10 lako je i jednostavno. Sve što moramo učiniti je onemogućiti sve usluge i startup programe. To je sasvim jednostavno.
1. Prvo moramo onemogućiti sve usluge. Da biste to učinili, otvorite dijaloški okvir Pokreni pritiskom na prečac na tipkovnici Pobijediti + R, Unesite prazno polje msconfig i kliknite na U redu dugme.

2. U prozoru s konfiguracijom sustava, idite na karticu Usluge, Ovdje prvo moramo sakriti sve bitne Windows usluge. Dakle, odaberite "Sakrij sve Microsoftove usluge"potvrdni okvir.
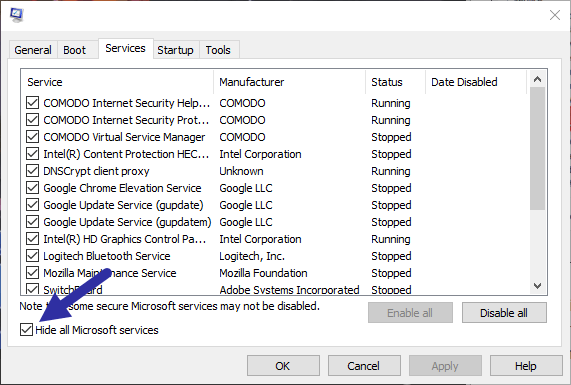
3. Zatim kliknite na Onemogući sve dugme. Klikni na primijeniti i U redu gumbe za spremanje promjena.

4. Vidjet ćete upit za ponovno pokretanje. Klikni na Izađite bez ponovnog pokretanja dugme.

5. Sada moramo onemogućiti sve startup programe. Desnom tipkom miša kliknite alatnu traku i odaberite Upravitelj zadataka opcija.

6. U upravitelju zadataka idite na Kartica za pokretanje, Ovdje odaberite svaku aplikaciju i kliknite na Onemogući gumb koji se pojavljuje pri dnu prozora. Ova radnja onemogućit će stavku za pokretanje.

7. Nakon što završite, ponovno pokrenite Windows 10, Budući da su sve usluge i programi pokretanja onemogućeni, Windows 10 će očistiti dizanje samo osnovnih usluga.
Sada možete omogućiti svaku uslugu i predmet pokretanjaručno i pogledajte koji program ili usluga uzrokuju problem. Nakon što utvrdite problem, možete potpuno onemogućiti tu uslugu ili pokrenuti ili ukloniti aplikaciju iz svog sustava da biste riješili problem.
Da biste omogućili sve usluge, jednostavno otvoritePonovo otvorite prozor System Configuration (Konfiguracija sustava), idite na karticu Services (Usluge), kliknite gumb Select All (Odaberi sve), a zatim kliknite gumb OK (U redu) da biste spremili promjene. Ponovno pokrenite sustav i trebali biste biti izvan čiste čizme.
To je sve. Jednostavno je izvesti čisto podizanje sustava Windows 10. Komentirajte u nastavku ako želite dijeliti svoje misli o čistom dizanju sustava Windows 10.