Kako pokrenuti siguran način rada u sustavu Windows 10 u 2019. godini
Sigurni način rada u sustavu Windows omogućuje vam pokretanje softverasustav će osigurati minimalnu količinu procesa i pokretačkih programa. To vam omogućava održavanje i čak otkrivanje problema. Na primjer, ako ste upravo instalirali upravljački program i uzrokuje pogrešku BSOD-a, možete se pokrenuti u siguran način i sigurno ga ukloniti. Dopustite da vam pokažem različite načine za pokretanje u sigurnom načinu rada u sustavu Windows 10.
Dizanje u siguran način rada u sustavu Windows 10
U sustavu Windows 10 postoji nekoliko različitih načinamožete ući u siguran način rada. Sve ove metode djeluju savršeno u redu. Da bih olakšao stvari, sve metode podijelio sam u dva glavna odjeljka. Prve tri metode su korisne ako se normalno možete dignuti u svoj sustav. Zadnje dvije metode korisne su ako se ne možete normalno dignuti u Windows.
1. Uđite u siguran način rada uz Shift + Click
Najlakši način za pristup sigurnom načinu rada u sustavu Windows 10 primjenom metode Shift + Click.
Da biste ušli u siguran način rada, držite Pomak tipku, a zatim kliknite na opciju Ponovo pokreni bilo u izborniku Start ili na zaključanom zaslonu.

Kad to učinite, vaš sustav će se automatski pokrenuti u sigurnom načinu pri sljedećem pokretanju. Kad završite sa sigurnim načinom, ponovno pokrenite sustav koji će se normalno pokrenuti.

2. Sigurni način rada putem aplikacije postavki
Uz mogućnost resetiranja sustava Windows 10, aplikacija Postavke računala pruža vam mogućnost pristupa sigurnom načinu rada u sustavu Windows 10.
1. Otvorite aplikaciju za postavke računala pritiskom na prečac na tipkovnici Pobijediti + ja.
2. Idite na "Ažuriranje i sigurnost -> Oporavak"na desnoj ploči kliknite na"Ponovno pokreni sada"u odjeljku Napredno pokretanje.
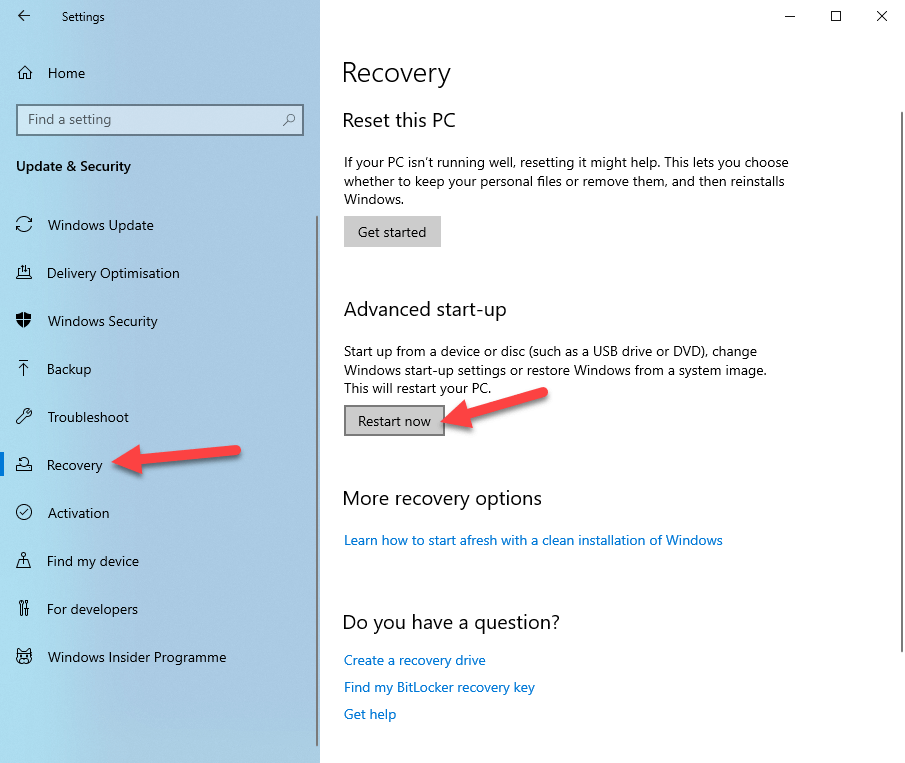
3. Prilikom ponovnog pokretanja prikazat će se napredni zaslon za pokretanje. Ovdje odaberite "Rješavanje problemamogućnost.

4. Odaberite "Napredne opcijemogućnost.

5. Sada odaberite "Postavke pokretanjamogućnost.

6. Kliknite na "Ponovno pokretanje" dugme.

7. Na ovom zaslonu pritisnite broj pridružen sigurnom načinu rada a sustav će se pokrenuti u sigurnom načinu rada. U mom slučaju broj koji je povezan sa sigurnim načinom rada je 4.


3. Siguran način rada putem alata MSConfig
Kao alternativu, možete koristiti i MSConfigAlat za pristup sigurnom načinu rada u sustavu Windows 10. Po potrebi možete očistiti i pokretanje pomoću alata MS Config. Ova je metoda korisna ako se želite sigurnom načinu pokretanja pokrenuti više puta jedan za drugim.
1. Pritisnite Pobijediti + R, tip msconfig i kliknite na "U redu"gumb za otvaranje alata MS Config.

2. U novom prozoru idite na "ČizmaOvdje odaberite "Siguran način"potvrdni okvir i kliknite na"U redu" dugme.
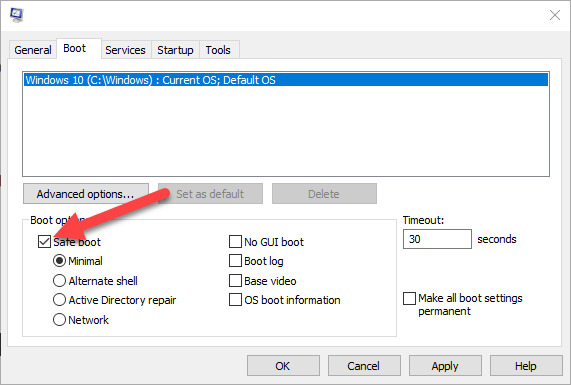
3. Sada, ponovno pokrenite sustav normalno i pokrenut će se u sigurnom načinu rada.

4. Kad završite sa sigurnim načinom rada, jednostavno nemojte označiti the "Siguran način"potvrdni okvir i ponovno pokrenite sustav. Izaći će iz sigurnog načina rada. Ako to ne učinite, ući ćete u siguran način prilikom svakog pokretanja sustava.

4. Prekinuti postupak pokretanja 3 puta
Ako ne možete pokrenuti sustav Windows 10, tadaNajlakši način za pristup sigurnom načinu je prekid postupka pokretanja. Postoji ugrađeni Windows mehanizam koji aktivira oporavak ili napredni zaslon za pokretanje kada se proces pokretanja prekine tri puta.
Kad se vaše računalo digne, isključite ga,pokušajte ponovno pokrenuti sustav i isključite ga. Učinite to 3 puta i Windows će vam prikazati zaslon za oporavak. Ovdje odaberite siguran način rada i sustav će se u njega pokrenuti.
5. Siguran način rada putem instalacijskog pogona Windows 10
Ako imate instalacijski pogon za Windows 10, možete ga koristiti i za pristup sigurnom načinu rada.
1. Prvo, umetnite instalacijski pogon sustava Windows 10 i digne se u nju.
2. Na zaslonu instalacije kliknite na "Sljedeći" dugme.

3. Na sljedećem zaslonu odaberite "Popravite računalo" veza.
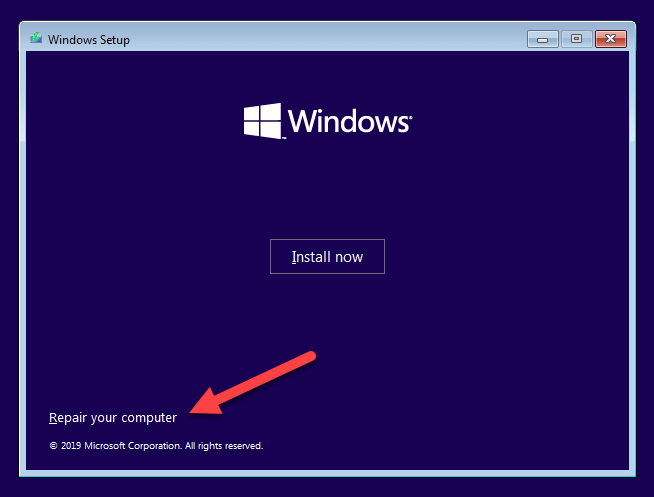
4. Gornja radnja otvorit će stranicu Advanced Startup. Ovdje odaberite "Rješavanje problema”.
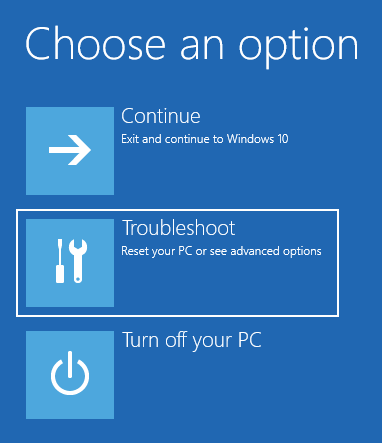
5. Na naprednoj stranici Start odaberite "Komandni redakmogućnost.
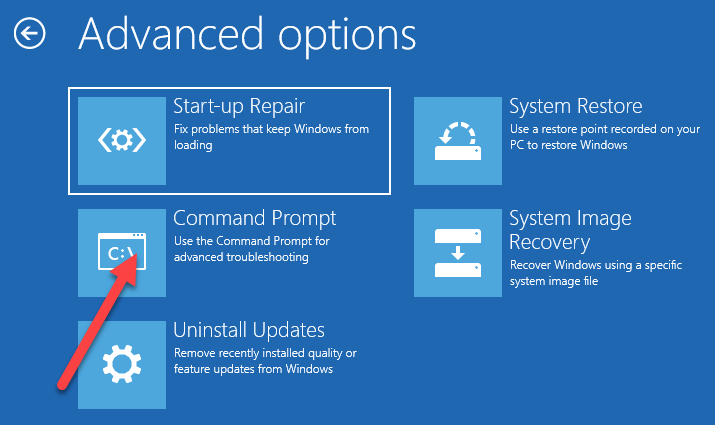
6. U prozoru naredbenog retka, izvršite naredbu ispod.
bcdedit /set {default} safeboot minimal
7. Ponovno podizanje sustava sustav i automatski će se pokrenuti u sigurnom načinu rada.

Važno: Kad završite sa sigurnim načinom, izvinite bcdedit /deletevalue {default} safeboot naredbu za isključivanje sigurnog načina. Inače će računalo ući u siguran način pri svakom pokretanju.
To je sve.