Kako dodati ili izbrisati račun e-pošte u aplikaciji Mail na sustavu Windows 10
Windows 10 dolazi sa zadanim klijentom e-poštenazvana aplikacija za poštu koja je prilično dobra, lagana i jednostavna za korištenje. Iako postoje daleko superiorni klijenti e-pošte trećih strana poput Thunderbird-a koji vam omogućuje sigurnosnu kopiju thunderbird profila, zadana aplikacija za poštu obavlja posao za većinu korisnika. Dodaj tome, Microsoft poboljšava aplikaciju Mail sa svakim većim izdanjem i dodaje nove značajke. U ovom jednostavnom vodiču, dopustite mi da vam kažete kako to učiniti dodajte račun e-pošte u aplikaciji Mail i kako to učiniti uklonite račun e-pošte u aplikaciji Mail na Windows 10.
Aplikacija za poštu Windows 10 koristi OAuth2 za sinkronizaciju računa e-pošte s aplikacijom za sve podržane usluge e-pošte, kao što je Gmail. To znači za vas da čak i ako koristite dvofaktorsku provjeru autentičnosti (što se visoko preporučuje), ne morate generirati i koristiti zaporku za pristup aplikaciji. Jednostavno rečeno, OAuth2 pojednostavljuje i osigurava postupak provjere autentičnosti.
Skoči na:
- Dodajte svoj prvi račun e-pošte
- Dodajte više računa e-pošte
- Izbrišite račun e-pošte iz aplikacije Mail
1. Dodajte račun e-pošte u aplikaciji Mail
Da biste dodali račun e-pošte u aplikaciju za poštu, slijedite dolje navedene korake.
- Otvori aplikaciju za poštu pretraživanjem u izborniku Start.
- Aplikacija za poštu prikazat će sve usluge e-pošte koje podržava. Odaberite uslugu e-pošte, U mom slučaju biram "Google".

- Bit ćete preusmjereni na Google stranicu za provjeru autentičnosti. Slijedite čarobnjaka za provjeru autentičnosti i omogućiti aplikaciji za poštu pristup vašem računu e-pošte.

To je to. Uspješno ste dodali svoj prvi račun e-pošte aplikaciji za poštu u sustavu Windows 10. Od sada, kada otvorite aplikaciju za poštu, vidjet ćete svoj račun e-pošte na lijevoj ploči, Na srednjem oknu vidjet ćete sve svoje poruke e-pošte. Kada odaberete e-poštu, tijelo e-pošte pojavit će se na desnoj ploči.

2. Dodajte još jedan račun e-pošte u aplikaciji Mail
U aplikaciji Mail možete dodati onoliko računa e-pošte koliko želite. Međutim, kada pokušavate dodati svoj drugi, treći ili n. Račun e-pošte, postupak je malo drugačiji.
- Potražite aplikaciju Mail u startnom izborniku i otvorite je.
- Na lijevoj ploči kliknite na "postavke"ikona (ikona zupčanika) koja se pojavljuje u donjem lijevom kutu.

- Izbornik letaka otvorit će se na desnoj strani. Odaberite "Upravljanje računimamogućnost.

- Klikni na "Dodaj računmogućnost.

- Odaberite uslugu e-pošte, U svom slučaju odabirem Google jer želim dodati Gmail račun.

- Slijedite čarobnjaka za provjeru autentičnosti i omogućiti aplikaciji Mail pristup vašem računu.

- Ako je provjera identiteta uspješna, vidjet ćete "Sve gotovo"poruka. Kliknite na"Sastavljeno" dugme.

To je to. Novo dodani račun e-pošte vidjet ćete na lijevom oknu i na izborniku Manage Accountout flyout. Odabirom računa e-pošte na lijevoj ploči možete pročitati sve poruke e-pošte na tom određenom računu e-pošte.
3. Izbrišite račun e-pošte iz aplikacije Mail
Jednostavno je izbrisati račun e-pošte iz aplikacije za poštu kao i dodati račun. Slijedite dolje navedene upute za uklanjanje računa e-pošte iz aplikacije za poštu.
- Otvorite aplikaciju Mail pretraživanjem u izborniku Start.
- Klikni na "postavke"ikona koja se pojavljuje u donjem lijevom kutu.

- Odaberite "Upravljanje računima"opciju iz izbornika leta.

- Kliknite račun e-pošte koju želite izbrisati
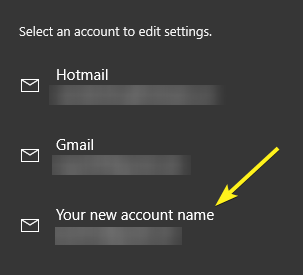
- Klikni na "Izbriši računmogućnost.

- Potvrdite svoju radnju klikom na "Izbrisati"gumb na dnu.

To je to. Uspješno ste izbrisali račun e-pošte iz aplikacije Mail u sustavu Windows 10. To je jednostavno uklanjanje računa e-pošte iz aplikacije za poštu u sustavu Windows 10.
Nadam se da pomaže. Ako vam se sviđa ovaj članak, provjerite kako omogućiti zaštitu PIN-a u sustavu Windows 10 i kako onemogućiti automatsko spavanje u sustavu Windows 10.