Kako pravilno preimenovati korisnički račun u sustavu Windows 10
Tijekom instaliranja sustava Windows 10 od vas će se zatražiti dastvorite korisničko ime za svoj račun. Jednom kada stvorite korisničko ime, on će se koristiti za vaš korisnički račun. Kada želite promijeniti korisničko ime, većina kreira novi korisnički račun i briše stari korisnički račun. Stvar je u tome što nema potrebe za tim samo preimenovanjem korisničkog imena za Windows. Windows ima ugrađene opcije za preimenovanje korisničkog računa. Ako vam ikad treba, slijedite dolje navedene korake preimenovanje korisničkog računa u sustavu Windows.
Bilješka: Metode i koraci u nastavku rade i na starijim verzijama kao što su Windows 7 i Windows 8.
Oprez: Prije izmjene napravite točku vraćanja sustava samo da bude sigurna.
Skoči na:
Koraci za preimenovanje korisničkog računa s upravljačke ploče
Iako se sustav Windows 10 polako kreće prema aplikaciji postavki, mnoge su stvari još uvijek potrebne za napraviti putem dobre stare upravljačke ploče. Jedna takva stvar je preimenovanje korisničkog računa.
- Otvorena izbornik Start.
- Traziti "Upravljačka ploča"i otvorite.

- Na upravljačkoj ploči postavite "View by"kao"Kategorija"i kliknite na"Korisnički računi" veza.
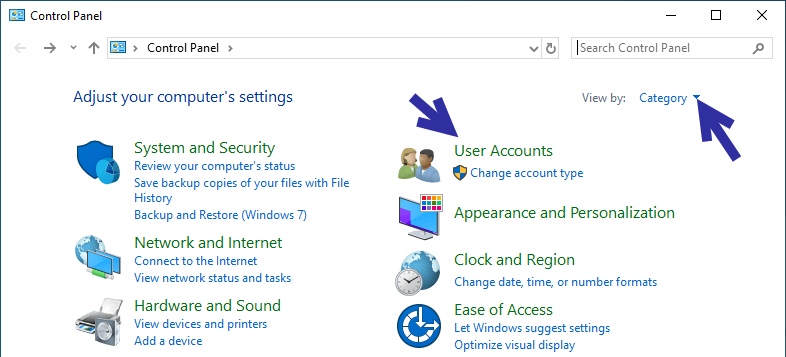
- Sada, kliknite na korisnički račun želite promijeniti ime.

- Na ovoj stranici kliknite na "Promijenite naziv računa" veza.

- Sada, unesite novo ime korisničkog računa u prazno polje i kliknite na "Promijenite naziv" dugme.

- Da bi promjene stupile na snagu, morate ponovno pokrenite Windows, Dakle, desnom tipkom miša kliknite startni izbornik i odaberite opciju "Isključi ili odjavi se -> Ponovo pokreni".
- Nakon ponovnog pokretanja vidjet ćete novo korisničko ime na svim mjestima, uključujući i na zaključanom zaslonu.

(Alternativna metoda) Upotrijebite lusrmgr.msc za preimenovanje Windows korisničkog računa
Ako gore navedeno nije uspjelo ili ako tražiteza alternativnu metodu preimenovanja Windows korisničkog računa tada možete koristiti alat za upravljanje lokalnim korisnicima i grupama a.k.a lusrmgr.msc alat. Dobra stvar je što je, u usporedbi s upravljačkom pločom, ova metoda prilično jednostavna i poduzima manje koraka.
- Otvorite dijaloški okvir Run pritiskom na prečac na tipkovnici Pobijediti + R.
- Unesite prazno polje
lusrmgr.msci kliknite na "U redu" dugme.

- Gore navedena akcija otvorit će Lokalne korisnike i Upravitelja grupa. Idite na "Korisnicimapu i pronađite svoj korisnički račun.

- Desnom tipkom miša kliknite korisnički račun i odaberite "Preimenovati”.

- Upišite novo korisničko ime i pritisnite Unesi.

- Zatvoriti alat lusrmgr.msc.
- Ponovno pokrenite Windows kako bi promjene stupile na snagu.
- Jednom kada ponovno pokrenete sustav, novo korisničko ime vidjet ćete svugdje, uključujući i na zaključanom zaslonu i na izborniku Start.

To je to. Kao što vidite, preimenovanje korisničkog računa u sustavu Windows nije ništa teško. Imajte na umu da iako ste promijenili korisničko ime, mapa korisničkog profila i dalje ima staro ime. Na primjer, promijenio sam korisničko ime iz WindowsLoop u WindowsLoopCOM. Međutim, mapa korisničkog profila u sustavu C:Users još uvijek ima staro ime. tj. WindowsLoop. Da biste to promijenili, slijedite ovaj vodič o tome kako promijeniti ime korisničke mape u sustavu Windows 10. Budući da ste već promijenili korisničko ime, možete zanemariti drugi odjeljak tog vodiča.
Ako vam se sviđa ovaj članak, pogledajte 50 korisnih prečaca na tipkovnici Windows 10 i kako promijeniti naziv računala 10.