Kako preimenovati mapu korisničkog profila u sustavu Windows 10
Windows automatski stvara namjenskihome / profile mapu za svaki korisnički račun koji stvorite. Ime mape korisničkog profila prema zadanim postavkama je isto kao i korisničko ime. Budući da kućna mapa sadrži sve mape specifične za korisnike kao što su slike, dokumenti, datoteke za preuzimanje itd., Windows vam neće dopustiti da lako promijenite naziv mape po svojoj želji. Ako ikad poželite, evo sljedećih koraka do preimenovanje mape korisničkog profila u sustavu Windows 10.

U osnovi su vam četiri glavne stvarinapraviti. To jest, kreirajte lokalni administratorski račun, preimenujte korisnički račun, preimenujte mapu korisničkog profila i na kraju preslikajte preimenovanu mapu u korisnički račun pomoću uređivača registra.
Jednostavno slijedite dolje navedene korake, a mapa će biti preimenovana u samo nekoliko minuta.
Oprez: Prije nastavka stvorite točku vraćanja sustava. Ovo vam pomaže obnoviti Windows ako nešto zabrljate.
Koraci za preimenovanje mape korisničkog profila
Iako je postupak preimenovanja kućne mape prilično jednostavan, ima nekoliko koraka. Kako bih vam olakšao stvari, podijelio sam korake u četiri glavna odjeljka.
1.1 Kreirajte novi račun lokalnog administratora
Dok ste prijavljeni na svoj korisnički račun, vine može preimenovati vlastitu mapu korisničkog profila. To vrijedi čak i ako ste administrator. Kao takav, moramo stvoriti još jedan lokalni administratorski račun. Jednom kada kreiramo, upotrijebit ćemo taj račun da izvršimo sve potrebne promjene. Naravno, možete omogućiti i skriveni račun administratora, ali preporučuje se metoda u nastavku.
Bilješka: Ako već imate drugi lokalni korisnički račun s administratorskim privilegijama, onda možete preskočiti ovaj odjeljak.
- Otvorite aplikaciju postavki i idite na "Računi -> Obitelj i drugi korisnici"na desnoj ploči kliknite na"Dodajte nekog drugog na ovo računalo" dugme.

- Ako vaše računalo ima aktivnu internetsku vezu, sustav Windows 10 od vas će zatražiti da se prijavite na Microsoftov račun. Budući da želimo stvoriti lokalni račun, kliknite na "Nemam podatke za prijavu ove osobe" veza.

- Na sljedećem zaslonu kliknite na "Dodajte korisnika bez Microsoftovog računa" veza.

- Sada unesite novo korisničko ime i lozinku. Postavljanje sigurnosnih pitanja i kliknite "Sljedeći" dugme.

- Novi korisnički račun kreirat će se kao standardni korisnik. Dakle, kliknite na korisnički račun u aplikaciji postavki, a zatim kliknite na "Promjena vrste računa" dugme.
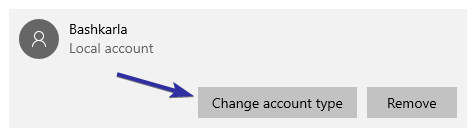
- Izaberi "Administrator"s padajućeg izbornika. Kliknite"U redu"za spremanje promjena.
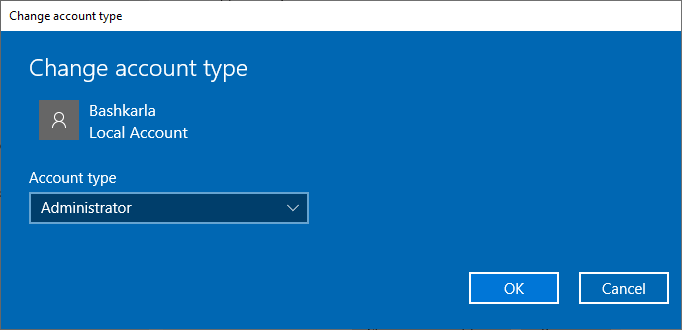
- Ovako treba izgledati u aplikaciji postavki nakon promjene vrste računa.

- Ponovno podizanje sustava Windows.
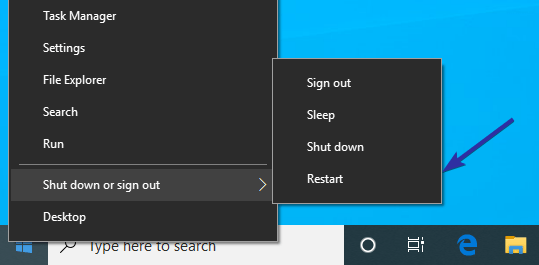
1.2 Preimenovanje starog korisničkog računa
Naziv korisničkog računa i kućna mapa trebaju imati isto ime. Dakle, ako želite preimenovati matičnu mapu, morate promijeniti i naziv korisničkog računa.
- Prijavite se u novi korisnički račun.

- U novom korisničkom računu pritisnite Pobijediti + R, tip
lusrmgr.msci kliknite na "U redu" dugme.
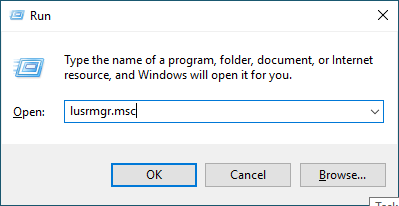
- Gornja radnja otvorit će alat Lokalni korisnici i grupe. Evo, idite na odjeljak "Korisnici"mapa, pronađite svoj korisnički račun, desnom tipkom miša kliknite i odaberite"Preimenovati”.
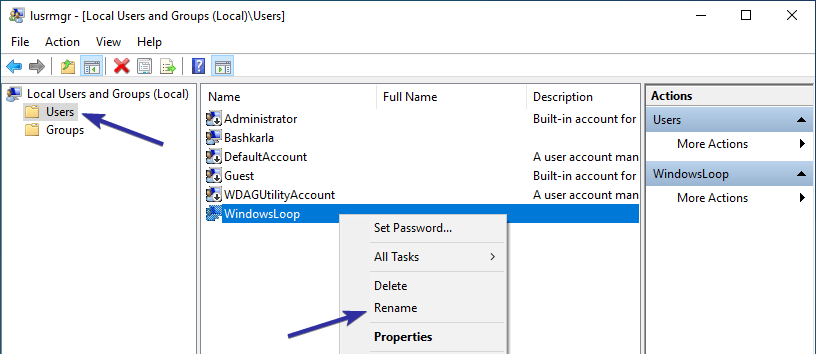
- Upišite novo korisničko ime želite dati korisnički račun. U mom slučaju mijenjam "WindowsLoop" u "WindowsLoopCOM".

1.3 Preimenovanje Windows kuće mape
- Sada otvorite explorer datoteke i idite na
C:Users, RIght kliknite na mapu vašeg korisničkog profila i odaberite "Preimenovati”.
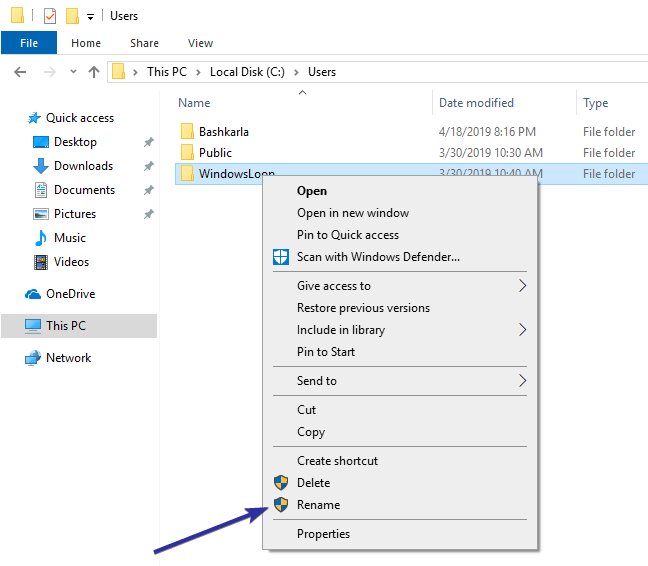
- Upišite isto ime koji ste koristili u koraku 11. U mom je slučaju novi naziv "WindowsLoopCOM".

1.4 Preslikajte preimenovanu mapu preko uređivača registra
- Zatim pritisnite Pobijediti + R, tip
regediti kliknite na "U redugumb. Ova će se radnja otvoriti uređivač registra.

- U uređivač registra kopirajte donji put, zalijepite ga u adresnu traku i pritisnite Unesi, Na lijevoj ploči vidjet ćete mape s dugim SID žicama.
HKEY_LOCAL_MACHINESOFTWAREMicrosoftWindows NTCurrentVersionProfileList

- Svaki korisnički račun u vašem sustavu ima svoju mapu s jedinstvenim SID nizom. Dakle, kliknite svaku mapu SID niza, uzmite i pogledajte "ProfileImagePath"na desnoj ploči i pogledajte odgovara li vašoj mapi profila.

- Nakon što pronađete ciljanu mapu, dvaput kliknite "ProfileImagePath"vrijednost. U prozoru Edit Value unesite novo ime mape profila i kliknite na"U redu" dugme.
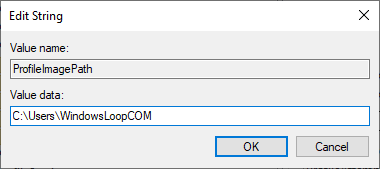
- Ovako treba izgledati u uređivaču registra nakon što promijenite ProfilImagePath vrijednost.

- Zatvoriti urednik registra.
- Ponovno podizanje sustava Windows.
- Prijavite se na svoj uobičajeni korisnički račun i on bi trebao raditi bez problema.
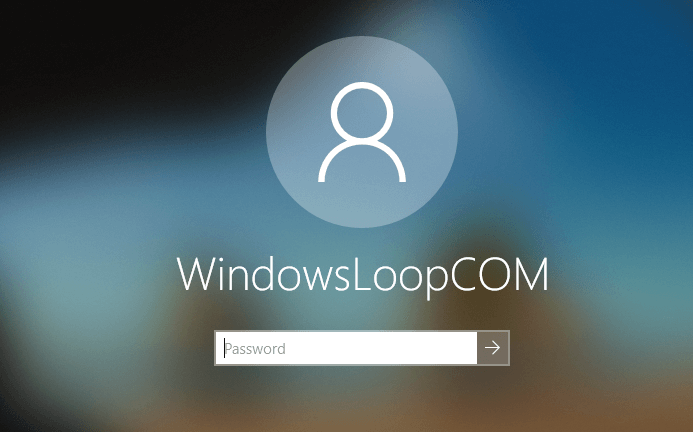
Samo da bih testirao je li sve u redu, s Interneta sam preuzeo jednu datoteku. Kako je sve funkcioniralo sjajno, preuzeta datoteka sprema se u mapu Downloads preimenovane kućne mape.
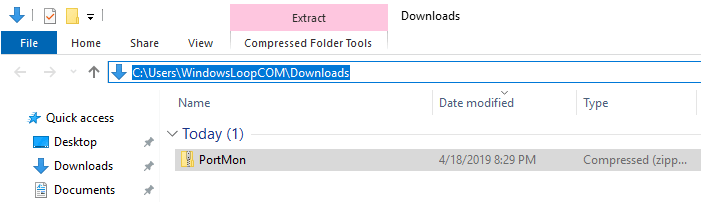
Nakon što sve dobro uspije, možete izbrisati Windows korisnički račun koji ste prethodno stvorili.
To je sve. To je jednostavno preimenovanje mape korisničkih profila u sustavu Windows.
Ako vam se sviđa ovaj članak, provjerite kako dobiti cjelovite detalje o korisničkom računu u sustavu Windows i kako se automatski prijaviti u sustavu Windows 10.