Kako preimenovati zakazani zadatak u Planer zadataka u sustavu Windows 10
Ako u sustavu Windows postoje zadaci koje svakodnevno obavljate,poput pokretanja programa prilikom pokretanja sustava, izrade sigurnosnih kopija datoteka, isključivanja Windows-a u određeno vrijeme itd., onda vam je potreban Windows Task Scheduler. Iako izgleda jednostavno, Windows Task Scheduler je prilično moćan i omogućuje vam automatizaciju gotovo svega u sustavu Windows.
Automatiziram nekoliko zadataka na svom Windows računalu. Na primjer, imam zadatak otvoriti Thunderbird i Firefox kada se prijavim na svoj sustav, zadatak sigurnosne kopije Thunderbird-a, zadatak pokretanja batch datoteka FreeFileSync, zadatak sigurnosne kopije podataka, zadatak automatskog isključivanja Windows-a noću, itd
TL; DR, široko koristim Task Scheduler za automatizaciju dosta stvari na Windows-u.
Koliko god bila korisna, iz bilo kojeg razloga, kad jednom stvorite zadatak u rasporedu zadataka, ne možete preimenovanje zakazanog zadatka, Zaglavili ste s bilo kojim imenom koje ste dali tijekom stvaranja zadatka.
Zašto ne možete preimenovati zadatak u Planeru zadataka
Ne postoji definitivan odgovor zašto ne možetepreimenujte zadatak u Planer zadataka. Možda se nekako zbunjuje s načinom na koji Task Scheduler radi sa zadacima. No to nije slučaj kod starijih verzija sustava Windows. U sustavima Windows XP i Windows 2000 datoteke sa zadacima obično se spremaju u %SystemRoot%Tasks mapa sa .job proširenje. Kad god želite preimenovati zadatak, sve što trebate učiniti je preimenovati datoteku i dobro je ići.
U novijim verzijama sustava Windows to više ne možete učiniti. Ako idete u mapu Zadaci, nećete naći ni jednu datoteku, barem s .job proširenje.
Ali to ne znači da ne možete preimenovati zakazane zadatke. Dopustite da vam pokažem kako se dalje ne klanjam preimenovanje zadatka u Planer zadataka u sustavu Windows 10.
Preimenovanje zakazanog zadatka
Prikazujem postupak u sustavu Windows 10, ali također će raditi na Windows 7 i 8.
Trik za preimenovanje zakazanog zadatka u rasporedu zadataka je izvesti zadatak i ponovo ga uvesti. Zvuči komplicirano, ali nije. Slijedite korake i zadatak ćete preimenovati u redu.
1. Prvo potražite "Planer zadataka"u startnom izborniku i otvorite ga.

2. U rasporedu zadataka odaberite "Knjižnica rasporeda zadataka"na lijevoj ploči da biste vidjeli sve zadatke. Sada, desnom tipkom miša kliknite zadatak koji želite promijeniti ime i odaberite"Izvoz„.
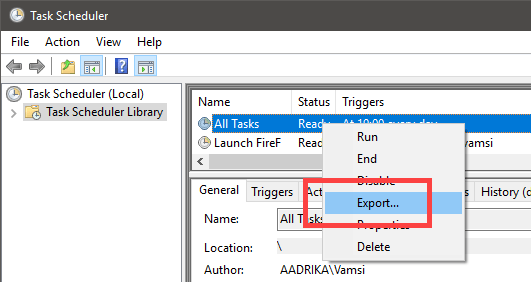
3. Dođite do bilo kojeg mjesta i spremite datoteku klikom na "UštedjetiMožete pritisnuti datoteku kako god želite, samo imajte na umu .xml datotečnu datoteku.

4. Moramo ponovo uvesti zadatak da ga preimenujemo. Na desnoj ploči odaberite "Uvozni zadatakmogućnost.
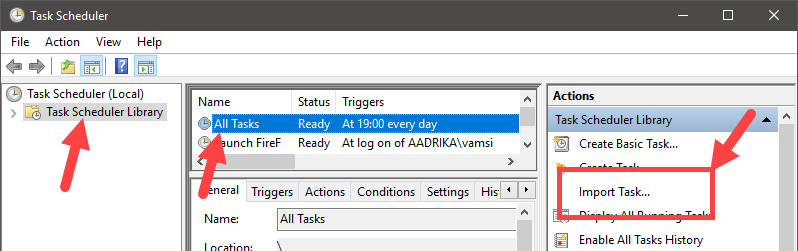
5. Potražite na prethodno mjesto, odaberite izvezeni zadatak i kliknite "Otvorena" dugme.

6. Tijekom uvoza možete preimenovati zadatak. Unesite novo ime zadatka u polje "Ime"unesite odgovarajući opis u polje"Opis"polje i kliknite na"U redu" dugme.
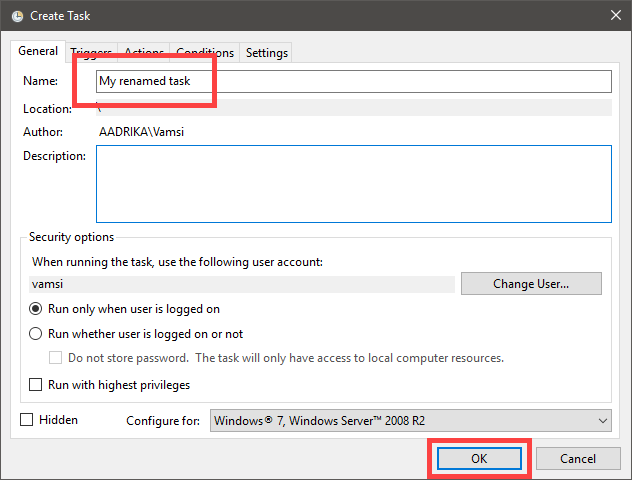
7. To je to. Uspješno ste preimenovan zakazani zadatak u Planer zadataka.
8. Ne zaboravite izbrisati duplikat sa starim imenom. Da biste izbrisali zadatak, desnom tipkom miša kliknite i odaberite "Izbrisati. "Ako želite biti oprezni, onemogućite zadatak odabirom gumba"OnemogućiNakon što ste sigurni da uvezeni ili preimenovani zakazani zadatak radi onako kako treba, možete izbrisati stari onemogućeni zadani zadatak.
Znam da je ovo kružni put, ali najbolji je za tebe preimenovanje zakazanog zadatka u Task Scheduler-u za Windows. Komentirajte u nastavku ako se suočite sa poteškoćama ili ako znate neki drugi način preimenovanja zakazanog zadatka u sustavu Windows 10.