Kako promijeniti veličinu slika desnim klikom na kontekstni izbornik u sustavu Windows 10
Svakodnevno radim s puno slika a.k.a, snimke zaslona. Često mi se događa da trebam promijeniti veličinu slike do određene dimenzije kako bi se slika savršeno uklopila u stranicu ili samo smanjila njezinu veličinu. Generalno koristim program za snimanje zaslona ShareX iz Microsoftove trgovine da bih brzo promijenio veličinu slike. Međutim, to je pomalo glomazan proces. Dakle, malo sam lovio i pronašao uredan mali softver koji olakšava veličinu slike koristeći kontekstni izbornik desnim klikom.
Dakle, baš poput mene, ako želite lakši način za promjenu veličine slike u sustavu Windows 10, evo načina dodavanja opcije veličine slike u kontekstni izbornik desnog klika u sustavu Windows 10, 7 i 8.
Promjena veličine veličine slike desnom tipkom miša kliknite Kontekstni izbornik
Windows nema ugrađeni ili izvorni kontekstni izbornikmogućnost brzog mijenjanja veličine slike Međutim, možete dodati opciju veličine veličine u izbornik desnim klikom instaliranjem besplatnog, laganog i softvera otvorenog koda koji se zove ImageResizer. Samo slijedite dolje navedene korake i bit ćete dobri.
1. Da biste započeli, preuzimanje datoteka ImageResizer sa službene Github stranice. Veličina za preuzimanje je nešto manje od 2 MB. Nakon preuzimanja dvokliknite instalacijski program i instalirajte ga poput bilo kojeg drugog Windows softvera.

2. Nakon instaliranja softvera, zatvorite instalacijski program. Budući da sav softver radi, dodajte opciju u izbornik desnim klikom, nećete vidjeti nijedan unos za to u startnom izborniku. Međutim, desnom tipkom miša kliknite bilo koju sliku u programu za pretraživanje datoteka i vidjet ćete novu opciju koja se zove opcija "Promijeni veličinu slike".

3. Da biste promijenili veličinu slike, desnom tipkom miša kliknite sliku u programu za pregledavanje datoteka i odaberite opciju Promijeni veličinu slike. Ova radnja otvorit će prozor ImageResizer. Ovdje odaberite jednu od unaprijed definiranih veličina slike i kliknite gumb "Promijeni veličinu".

4. Jedna od dobrih stvari o programu je ta što on prema zadanim postavkama neće izmijeniti originalnu sliku. Umjesto toga, stvara dvostruku kopiju s izmjenjenom veličinom u istoj mapi kao i izvorna slika. Možete vidjeti novu modificiranu sliku s dodanom riječju "custom".

5. Ako želite da slika bude određene veličine, odaberite radio opciju "Prilagođeno", u polje pored nje unesite dimenzije i kliknite gumb "Promijeni veličinu". Imajte na umu da će program proporcionalno promijeniti sliku. Neće iskriviti sliku mijenjanjem visine ili širine pojedinačno.
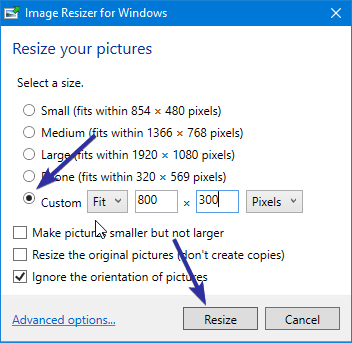
6. Ako često često mijenjate veličinu slika u određenu dimenziju, tada možete stvoriti svoju opciju veličine. To vam omogućuje da jednostavno odaberete odgovarajuću radio opciju, a ne da ručno unesete dimenzije. Da biste stvorili novu veličinu, kliknite vezu "Napredne mogućnosti" koja se pojavljuje pri dnu prozora.

7. U prozoru postavki kliknite vezu "Stvori novu veličinu", upišite naziv, odaberite "Fit", unesite nove dimenzije i kliknite gumb "U redu" da biste spremili promjene. Po potrebi možete promijeniti i unaprijed definirane dimenzije da biste udovoljili svojim potrebama.
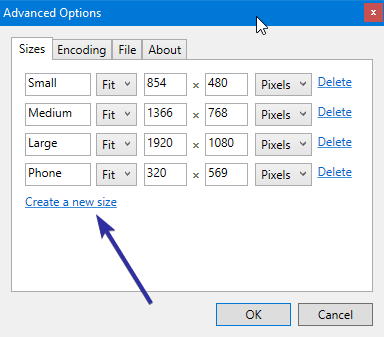
8. Nova opcija veličine sada će se pojaviti u glavnom prozoru, gdje je možete odabrati jednim klikom.
To je sve. Kao što vidite, koristeći jednostavan, besplatan i softver s otvorenim kodom, dodali smo korisnu opciju veličine veličine slike desnim klikom koja nam olakšava život, samo malo. Nadam se da vam se sviđa savjet.
Ako vam se sviđa ovaj članak, provjerite kako dodati mape ili programe za slanje u izbornik u kontekstnom izborniku desnom tipkom miša i kako popraviti zamagljene slike u aplikaciji Fotografije.