Az OneDrive indításának késleltetése a Windows 10/8/7 rendszeren
A Microsoft OneDrive a Cloud Storage választásom. Elsősorban azért, mert rendelkezik a fájlok igény szerint funkcióval, és még a 30 GB-os ingyenes tárhelyet is sikerült megőriznem, amikor visszamentem. Mivel munka- és személyes okokból rendszeresen használom a OneDrive-t, az automatikus szinkronizálást elősegíti, ha a Windows rendszerrel indul, és a háttérben fut.
Most, bár szeretem a OneDrive-t, kezdjemWindows, csak egy kicsit szeretnék késleltetni a OneDrive indítását. Ez javítja a Windows indítási idejét. Ezt megteheti a OneDrive indítási ütemezésével a Feladat ütemezővel. Tehát ado nélkül hadd mutassam meg, hogyan lehet késleltetni a OneDrive indítását a Windows rendszeren.
Két nagy lépés van a OneDrive késleltetéséreüzembe helyezés. Az első az, hogy megakadályozzuk a OneDrive indítását a Windows rendszerrel. Másodszor, a Task Scheduler használatával ütemezze a OneDrive indítását 15 perccel a Windows indítása után.
Késleltesse a Microsoft OneDrive indítását
1. Ha a OneDrive már fut, kattintson a jobb gombbal a OneDrive tálca ikonra és válassza ki Beállítások.

2. A Beállítások ablakban lépjen a Beállítások fülre és törölje a az "Automatikusan indítsa el a OneDrive programot, amikor bejelentkezem a Windowsba" opciót. Kattintson a Rendben gomb a változások mentéséhez.

3. Most keresse meg Feladat ütemező a Start menüben és nyisd ki.

4. A Feladatütemező lehetővé teszi egyéni ütemezett feladatok létrehozását. A Feladat ütemező ablakban kattintson a Hozzon létre egy alapvető feladatot opció megjelenik a jobb oldali panelen.

5. A fenti művelet megnyitja a feladatkészítő varázslót. Itt, írjon be egy nevet és kattintson a Következő gomb. Feladatomat úgy nevezem, hogy "Késleltesse az OneDrive indítását".
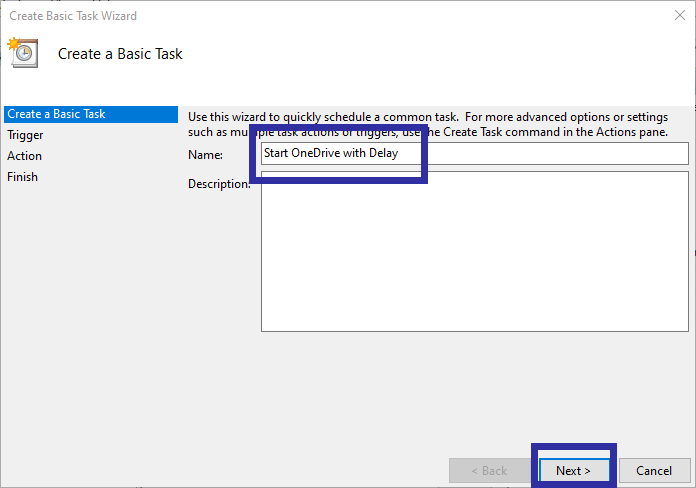
6. Mivel a OneDrive programot el akarjuk indítani a rendszerválasztás indításakor Amikor a számítógép elindul választási lehetőség. kettyenés Következő.

7. Válassza a lehetőséget Indítson el egy programot lehetőséget, és kattintson a Következő gomb.

8. A Program / Script mezőben írja be az alábbi fájl elérési útját miközben cseréli <Felhasználónév> a tényleges felhasználóneveddel. Ezután adjuk hozzá /background az érvek mezőben. Ez az érv biztosítja, hogy a OneDrive némán induljon. azaz nem indítja el a OneDrive mappát az induláskor. kettyenés Következő.
C:Users<username>AppDataLocalMicrosoftOneDriveOneDrive.exe
9. Ellenőrizze az összefoglalót, és kattintson a gombra Befejez gomb az eljárás befejezéséhez.

10. Most hozzá kell adnunk az indítási késleltetés funkciót. Tehát keresse meg a Feladat ütemezőben az általunk létrehozott feladatot, Jobb klikk rajta, és válassza ki Tulajdonságok választási lehetőség.

11. A Tulajdonságok ablakban ugorjon a ravasz fület. Most válassza ki Indításkor a listáról, és kattintson a szerkesztése gomb.

12. Itt válassza a lehetőséget Késleltetett feladat jelölőnégyzetet, és válassza a lehetőséget 15 perc a legördülő menüből. Kattintson a Rendben gomb a változások mentéséhez.
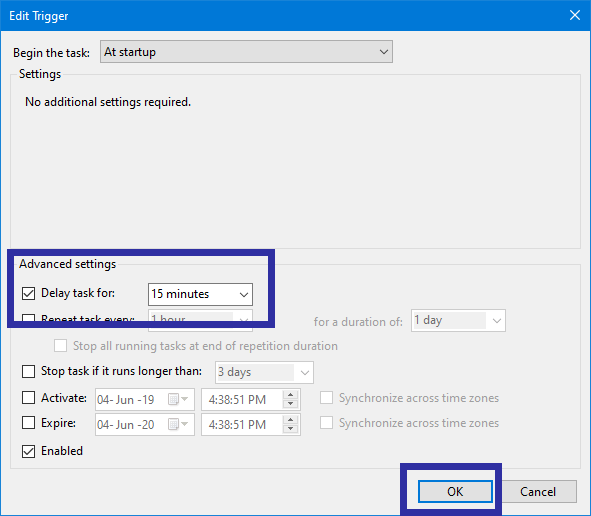
13. Befejezte a feladat konfigurálását, hogy késleltesse a OneDrive indítását. A feladat futásának biztosítása érdekében keresse meg a feladatot a Feladat ütemezőben, kattintson a jobb gombbal a feladatra és válassza ki Fuss választási lehetőség.

14. A fenti művelet elindítja a feladatot, és elindítja a OneDrive alkalmazást. Ha a OneDrive már fut, akkor nem fog reagálni. Ebben az esetben a OneDrive programból való kilépés után futtassa újra a feladatot.

Következtetés
Ez az. A OneDrive most 15 perc késéssel indul, amikor elindítja a számítógépet.
Mint láthatja, elég egyszerű a OneDrive indítását késleltetni a Windows 10 rendszeren.
Itt található még néhány OneDrive-rel kapcsolatos cikk.
- Távolítsa el a OneDrive alkalmazást
- Telepítse újra a OneDrive alkalmazást
- Állítsa le a OneDrive szinkronizálást