Az OneDrive Personal Vault telepítése a Windows 10 rendszerben
Személyes és érzékeny fájljainak jobb védelme érdekében a Microsoft új funkcióval bővítette a OneDrive-ban a Personal Vault nevű szolgáltatást. Kövesse ezeket a lépéseket a személyes tároló engedélyezéséhez és beállításához a OneDirve-ben.
Mi az a OneDrive Personal Vault?
A OneDrive személyes tároló egy dedikált mappa aa OneDrive fiókjában, és extra biztonsággal és titkosítással védett. A boltozat felhasználható az érzékeny dokumentumok és egyéb fájlok tárolására. A személyes boltozat extra biztonságot nyújt egy második személyazonosság-ellenőrzési folyamat, például OTP, ujjlenyomat, PIN, arcfelismerés stb. Felhasználásával.
Miután létrehozta a személyes tárolót, minden egyes megnyitáskor azonosítania kell magát egy további ellenőrző lépéssel, még akkor is, ha be van jelentkezve a OneDrive-ba.
Mivel a személyes boltozat hasonló, mint bármely más mappaa OneDrive alkalmazásban, bár további biztonsággal, szinkronizálható a Windows 10, Android és iOS alkalmazásokkal. Mint kitalálhatja, ez különösen hasznos az asztali felhasználók számára. Azonnali hozzáféréssel rendelkezik egy védett és titkosított mappához, ahol fájljait tárolhatja anélkül, hogy a jelszóval védett mappákba iktatna, vagy egy mappát elrejteni. Egyetlen kattintással a fájlokat lezárják a kíváncsiskodó szemektől.
A OneDrive Personal Vault telepítésének lépései
A személyes boltozat beállítása elég egyszerű. Csak kövesse azokat a lépéseket, amelyek azonnal megkapják.
1. Először jelentkezzen be OneDrive-fiókjába. Lát egy új mappát, a "Személyes tároló" néven. Kattintson duplán rá.
Ha nem látja a Személyes tároló mappát, akkor ez azt jelenti, hogy a szolgáltatás nem kerül bevezetésre. A Microsoft hullámokban fejleszti ki ezt a funkciót. Tehát előbb vagy utóbb hozzáférhet hozzá.

2. Lát egy üdvözlőképernyőt. A folytatáshoz kattintson a "Next" gombra.

3. Felkérést kap arra, hogy igazolja magát. Kattintson a "Ellenőrzés" gombra, és igazolja magát.

4. ennyi. Hozzáférést kap a Személyes tárolóhoz. Fájlokat tölthet fel, mint bármely más OneDrive mappát.
Vegye figyelembe, hogy ennek írása óta a személyes tároló csak 3 fájlra korlátozódik. Ha meg szeretné hosszabbítani a korlátozást, előfizetnie kell az Office 365-re.

5. Miután befejezte a személyes boltozat használatát, kattintson a jobb felső sarokban megjelenő „boltozat” ikonra, majd válassza a „Zár” lehetőséget. Ez az. A fájlok biztonságosak.
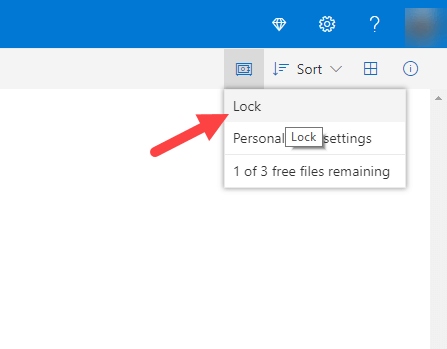
6. Mint már említettem, a személyes boltozat szintén szinkronizálódik az eszközével. Például, ha megnyitja a OneDrive mappát a Windows 10 rendszerben, akkor megjelenik a Személyes tároló.

7. Kattintson duplán rá, hitelesítse magát, és hozzáférést kap a boltozathoz. Ugyanezek a lépések vonatkoznak az Android és iOS alkalmazásokra. A feloldás után hozzáadhat, eltávolíthat vagy módosíthat, mint a normál OneDrive mappákban.

8. A mappa 20 perc tétlenség után automatikusan lezáródik. Alternatív megoldásként zárolhatja úgy is, hogy a jobb egérgombbal rákattint a boltozatra, és kiválasztja a „Személyes tároló zárolása” lehetőséget.

Ha le szeretné tiltani a Személyes tárolót, megtehetitehát a OneDrive webhelyről. A személyes tároló letiltása előtt helyezze át a benne lévő fájlokat. Ezután kattintson a boltozat ikonra, válassza a „Személyes tároló beállításai” lehetőséget, majd kattintson a „Letiltás” linkre.

Csomagolás fel
Ez minden. Annyira egyszerű a OneDrive személyes tárolójának beállítása és elérése. Noha a szolgáltatás csak az ingyenes felhasználókra korlátozódik, ez mégis nagyon szép kiegészítés a OneDrive-hez.
Remélem segít. Ha elakad vagy segítségre van szüksége, kommentálja az alábbiakat, és a lehető legnagyobb mértékben megpróbálok segíteni.