Az akril elmosódásának letiltása a bejelentkezési képernyőn a Windows 10 rendszeren
A Windows 10 új verziójában a Microsoftbevezetett egy akril elmosódást a bejelentkezési képernyőn. Az elhomályosító hatás nem csak jól néz ki szinte bármilyen háttérképen, hanem lehetővé teszi a bejelentkezési jelszó vagy a PIN-mező figyelmét. Ennek ellenére, ha ez nem tetszik, néhány kattintással letilthatja a bejelentkezési képernyő elmosódását. Hadd mutassam meg, hogyan.
Mint sok más dologban a Windowson, két is létezikaz akrilhomályosítás kikapcsolásának módjai a bejelentkezési képernyőn. Az első módszer a csoportházirend-szerkesztő, a második módszer a Windows beállításjegyzék. Ha Windows 10 Pro vagy Enterprise kiadást használ, kövesse a csoportházirend-módszert. Ez egyszerű és gyors.
1. módszer: Az akril-elmosódás hatásának letiltása a bejelentkezési képernyő háttérén a csoportházirend segítségével
A csoportházirend a legegyszerűbb módja az életlenítés engedélyezésére vagy letiltására a bejelentkezési képernyő háttérén. Mielőtt elvégezné a változtatásokat, készíthet biztonsági másolatot a csoportházirendről.
1. Nyomja meg a gombot Győzelem + R, típus gpedit.msc és kattintson a "Rendben"gombot a Csoportházirend-szerkesztő megnyitásához.

2. Miután megnyitotta a csoportházirend-szerkesztőt, ugorjon a bal oldali panelen megjelenő "Számítógép konfigurációja -> Felügyeleti sablonok -> Rendszer -> Bejelentkezés" mappára.
3. A jobb oldali panelen keresse meg és kattintson duplán a "Tiszta bejelentkezési háttér megjelenítése" irányelv.

4. A fenti művelet megnyitja az irányelv tulajdonságai ablakot. Itt válassza ki a "Bekapcsolt"lehetőséget, és kattintson a Alkalmaz és Rendben gombok a változások mentéséhez.

5. A módosítások alkalmazásához: újraindítás a rendszer. Alternatív megoldásként nyissa meg a parancssort adminként és hajtsa végre gpupdate /force parancs.

Az életlenítés engedélyezéséhez a bejelentkezési képernyőn válassza a Letiltva vagy a Nincs konfigurálva lehetőséget a 4. lépésben, és indítsa újra a rendszert.
2. módszer: nyilvántartási módszer
Ha a Windows 10 Home kiadást használja, akkor a Windows Registry Editor használatával le kell tiltania az elmosódást a Windows 10 bejelentkezési képernyőjén. A módosítások elvégzése előtt készítsen biztonsági másolat-nyilvántartást, minden esetre.
1. Nyomja meg a gombot Győzelem + R, típus regedit és kattintson a "Rendben"gombra kattintva nyissa meg a Beállításszerkesztőt. A Beállításszerkesztőben másolja ki az alábbi útvonalat, illessze be a címsorba, és nyomja meg az Enter billentyűt. Ez a művelet a kívánt mappába vezet.
HKEY_LOCAL_MACHINESOFTWAREPoliciesMicrosoftWindowsSystem

2. Ellenőrizze, hogy a bal oldali panelen kiválasztotta-e a Rendszer mappát. Kattintson a jobb gombbal a jobb oldali panelen lévő üres helyre, és válassza a "Új -> DWORD (32 bites) érték". Nevezze meg az értéket"DisableAcrylicBackgroundOnLogon”.

3. Kattintson duplán az újonnan létrehozott értékre, írja be a "1"az Érték szerkesztése ablakban, és kattintson a"Rendben"gombra.
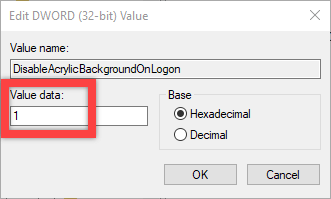
4. ennyi. Indítsa újra a rendszert, és többé nem látja az elmosódás hatását a bejelentkezési képernyőn.

Ha valaha is engedélyezni kívánja a bejelentkezési képernyő elmosódását, törölje az újonnan létrehozott értéket, vagy változtassa meg az értéket 0-ra.
Ez minden. Ha tetszik ez a cikk, nézd meg, hogyan engedélyezheti a PIN-kódbiztonságot a Windows 10 rendszeren, hogyan lehet automatikusan lezárni a Windows 10-et egy bizonyos ideig nem működőképesség után, és hogyan lehet a Windows 10 rendszerét lezárni.
Remélem segít. Ha bármilyen problémával szembesül, írjon megjegyzést az alábbiakban, és mindent megpróbálok segíteni.