Hogyan rögzíthetünk képernyőt a Windows 10 rendszeren a szoftver telepítése nélkül
A Windows régebbi verzióiban telepítenie kellharmadik fél szoftvere, például a Camtasia (prémium) vagy a ShareX (ingyenes és nyílt forráskódú) a képernyő rögzítéséhez. A Windows 10 rendszeren azonban a Microsoft bevezetett egy új funkciót Játékbár, amely lehetővé teszi a képernyő rögzítését a Windows 10 rendszeren.
A Game Bar főleg játékmenet rögzítésére szolgál a Windows 10 rendszeren. Ez azonban nem csupán játékokra korlátozódik. Ugyanazt a játéksávot használhatja, ha ingyenesen rögzíti a képernyőt a Windows 10 rendszeren.
A jó az, hogy a Game Bar rendelkezik minden szükségesnelolyan funkciók, mint a minőségi beállítások, az időtartam, a mikrofon felvétele, a képátviteli sebesség stb., amelyekre a Windows 10 képernyőjét hanggal kell felvenni. Sőt, meglehetősen könnyű konfigurálni és a Játék sávot használni a képernyő rögzítéséhez. Egyszerűen fogalmazva, Ha gyorsan szeretne rögzíteni valamilyen alkalmazást vagy játékot, akkor a Játék sáv elég jól elvégzi a munkát. További beavatkozás nélkül hadd mutassam meg, hogyan rögzítheted a Windows 10 képernyőjét harmadik fél által készített szoftver telepítése nélkül.
Felvétel képernyő a Windows 10 rendszerben, a Game Bar Feature használatával
Mielőtt a képernyőt rögzítheti a Game Bar használatával, ellenőriznie kell, hogy engedélyezve van-e és optimálisan van-e konfigurálva. Ez elég könnyű. Csak kövesse az alábbi lépéseket, és jó lesz.
Konfigurálja a játék sávot a képernyő optimális felvételéhez (opcionális)
1. Nyissa meg a Beállítások alkalmazást a billentyűparancs megnyomásával Győzelem + én. Ön is rákattinthat a Műveletközpont Minden beállítás gombjára.
2. A Beállítások alkalmazásban lépjen a „Játék” oldalra.
3. A bal oldali panelen válassza a "Játék sáv" lehetőséget. A jobb oldali panelen kapcsolja be a kapcsolót a "Játékklippek, képernyőképek és sugárzás a játék sáv segítségével" alatt a BE állásba. Ez a művelet lehetővé teszi a játék sávot.

4. Ezután lépjen a Rögzítések fülre. Itt görgessen lefelé, és változtassa meg a maximális felvételi hosszúságot 30 percről bármire. Az én esetemben 2 órán át állítottam be. (választható)
5. Ha hangot szeretne felvenni a rendszeréből és / vagy a mikrofonból, akkor kapcsolja be a kapcsolót az "Hang rögzítése, amikor játékot rögzítek" alatt az "ON" állásba.
6. Ha nagyobb képkocka-sebességű képernyőfelvételt szeretne, akkor válassza a "60 képkocka / másodperc" lehetőséget a "Video-képkocka-sebesség" alatt. Ez az opció akkor működik jól, ha a rendszer elég erős.
7. Alapértelmezés szerint a videó minőségét "Normál" értékre állítja. Ha javítani szeretné a videó minőségét, válassza a „Videó minőség” alatt a legmagasabb menüben a „Magas” lehetőséget.
8. Az egér kurzorának rögzítéséhez a képernyő rögzítése közben jelölje be az "Egér kurzor rögzítése felvételekben" négyzetet.
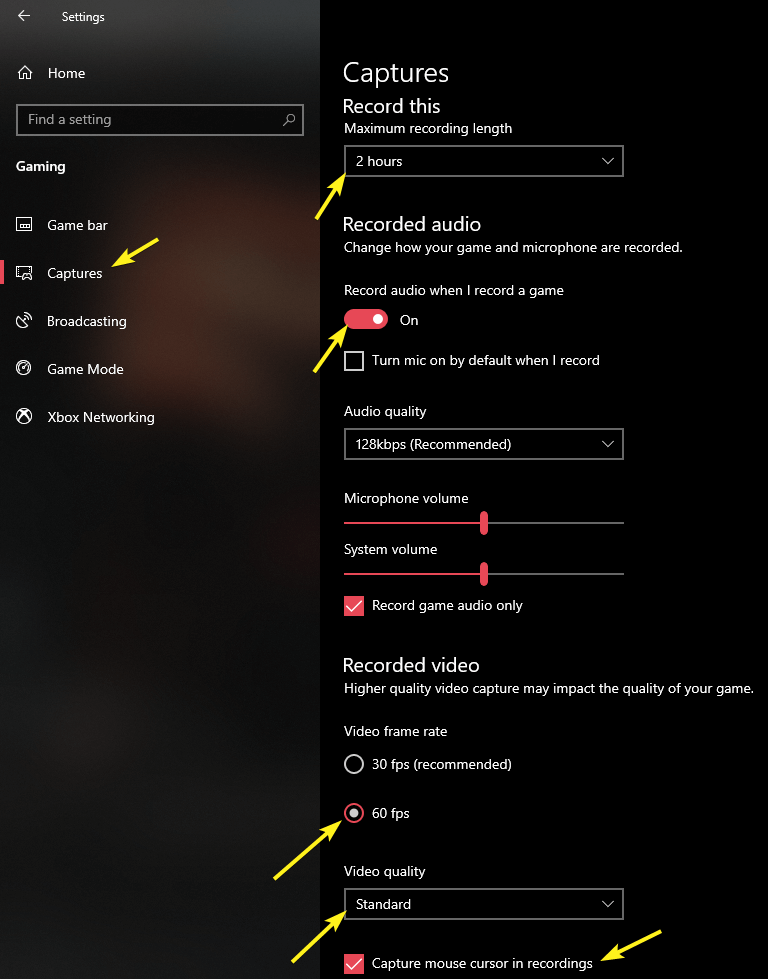
Felvételi képernyő a Windows 10 rendszeren ingyen, audióval a játéksáv segítségével
A képernyő konfigurálása után a képernyő rögzítése a Windows 10 rendszeren ugyanolyan egyszerű, mint egyetlen billentyűparancs megnyomása.
1. A képernyő rögzítésének megkezdéséhez Windows 10 rendszeren csak nyomja meg a billentyűparancsot Győzelem + G. Amint megnyomja a billentyűparancsot, megnyílik a játék sáv. Kattintson a Játék rögzítése szakasz „Felvétel” ikonjára.
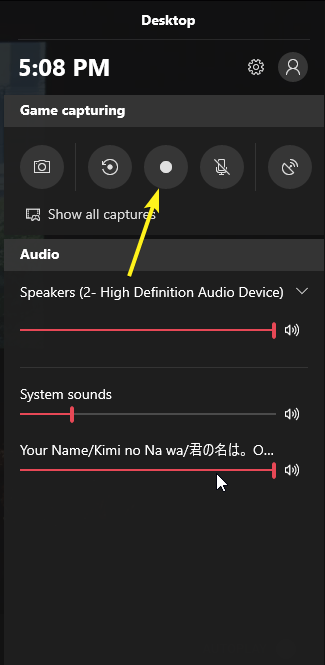
2. Amint rákattint a gombra, a Játék sáv elkezdi a felvételt.

3. Az előrehaladást a jobb felső sarokban láthatja. Ha meg akarja állítani a képernyő rögzítését, egyszerűen kattintson a "Stop" ikonra, és máris jól megy.

4. A felvétel leállításakor a videofájl automatikusan elmentésre kerül az otthoni könyvtár Videók mappájába. Az én esetemben ez a C: UsersVamsiVideosCaptures.

Ilyen egyszerű a képernyő rögzítése a Windows 10 rendszeren, külső gyártó szoftver használata nélkül.
A játék sáv használatának hátrányai
Bármennyire is van, a dedikált képernyő-felvevő szoftverhez viszonyítva van néhány hátránya a játék sáv használatának. Ezek a következők:
- A játéksáv segítségével nem rögzíthet asztali vagy fájlkezelőt.
- Lehetséges, hogy a játék sáv automatikusan bezáródik, ha felvétel közben asztalra vagy fájlkezelőbe lép.
- A játéksáv egyszerre csak egy alkalmazást rögzíthet. Az alkalmazások közötti váltáskor a játék sáv automatikusan bezáródik.
Még ennél is. Ha egy egyszerű módszert keres a képernyő gyors rögzítéséhez, akkor a játék sávhoz kell ezt elérnie.
Ha tetszik ez a cikk, nézd meg, hogyan kellautomatikusan bejelentkezik a Windows 10 rendszerbe. Ez a tipp különösen akkor hasznos, ha fel szeretné gyorsítani a Windows bejelentkezési folyamatát. Ezenkívül, ha a Windows frissítésével kapcsolatos problémák merülnek fel, a következő módon szüneteltetheti vagy leállíthatja a frissítéseket a Windows 10 rendszeren.