Az ütemezett feladat átnevezése a Feladatütemezőben a Windows 10 rendszeren
Ha vannak olyan feladatok a Windows rendszeren, amelyeket naponta végez,mint például egy program indítása a rendszer indításakor, a fájlok biztonsági mentése, a Windows meghatározott időpontig történő leállítása stb., akkor a Windows Task Schedulerre van szüksége. Annak ellenére, hogy egyszerűnek tűnik, a Windows Feladatütemező meglehetősen nagy teljesítményű, és lehetővé teszi a Windows szinte bármi automatizálását.
Több feladatot automatizáltam a Windows számítógépemen. Például feladatom van a Thunderbird és a Firefox megnyitása, amikor bejelentkezem a rendszerbe, a Thunderbird biztonsági mentése, a FreeFileSync kötegelt fájlok elindítása, az adatok biztonsági mentése, a Windows éjszakai automatikus leállítása. stb.
TL; DR, széles körben használom a Feladatütemezőt, hogy automatizáljam nagyon sok dolgot a Windows rendszeren.
Bármilyen hasznos is, bármilyen okból is, ha egyszer létrehoz egy feladatot a Feladatütemezőben, akkor nem tudja nevezze át az ütemezett feladatot. Megragadt a név, amit a feladat létrehozásakor adott.
Miért nem tudja átnevezni a Feladatot a Feladatütemezőben
Nincs végleges válasz arra, hogy miért nem lehetnevezze át a feladatot a Feladatütemezőben. Talán ez valahogy összekever azzal, hogy a Feladatütemező hogyan működik a feladatokkal. De a Windows régebbi verzióiban nem ez a helyzet. Windows XP és Windows 2000 esetén a feladatfájlokat általában a %SystemRoot%Tasks mappát a .job kiterjesztés. Ha át akarja nevezni egy feladatot, akkor csak annyit kell tennie, hogy átnevezi a fájlt, és Ön is jó.
A Windows újabb verzióiban már nem tudja megtenni. Ha belép a Feladatok mappába, akkor még fájlokat sem fog találni, legalább a .job kiterjesztés.
De ez nem azt jelenti, hogy nem nevezheti át az ütemezett feladatokat. További beavatkozás nélkül hadd mutassam meg, hogyan kell nevezze át a feladatot a Feladatütemezőben a Windows 10 rendszerben.
Ütemezett feladat átnevezése
Megmutatom az eljárást a Windows 10 rendszerben, de ez Windows 7 és 8 rendszeren is működni fog.
A trükk nevezze át az ütemezett feladatot a feladatütemezőben a feladat exportálása és újból importálása. Bonyolultnak hangzik, de nem az. Kövesse a lépéseket, és finoman fogja átnevezni a feladatot.
1. Először keresse meg a "Feladat ütemező"a Start menüben, és nyissa meg.

2. A Feladat ütemezőben válassza a "Feladat ütemező könyvtár"a bal oldali panelen az összes feladat megtekintéséhez. Most kattintson a jobb gombbal a nevet megváltoztatni kívánt feladatra, és válassza a"Export.”
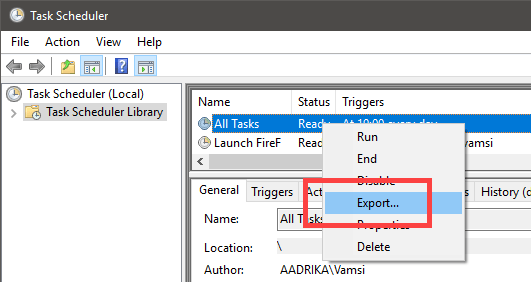
3. Keressen bármilyen helyre, és mentse a fájlt a "Mentés"gombot. A fájlt bármilyen módon megnevezheti, csak ne feledje a .xml fájlkiterjesztést.

4. Újból meg kell importálnunk a feladatot az átnevezéshez. A jobb oldali panelen válassza a "Importálás feladat" választási lehetőség.
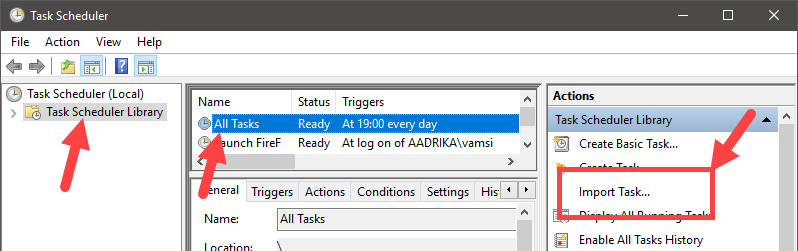
5. Keresse meg az előző helyet, válassza ki az exportált feladatot, majd kattintson a "Nyisd ki"gombra.

6. Importálás közben átnevezheti a feladatot. Írja be az új feladat nevét a "Név"mezőbe írja be a megfelelő leírást a"Leírás"mezőt, és kattintson a"Rendben"gombra.
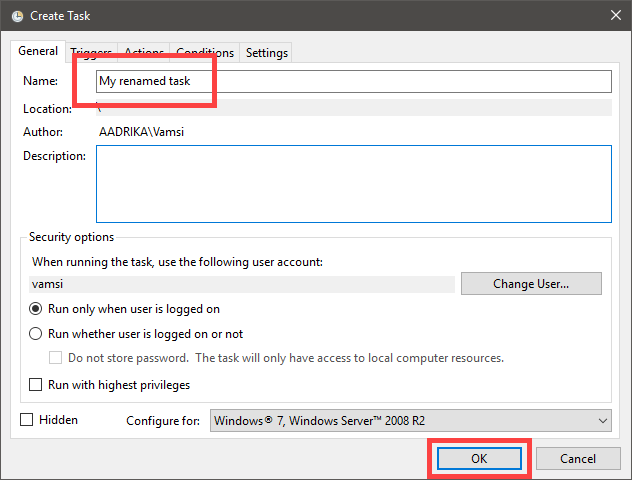
7. Ez az. Sikeresen teljesítetted átnevezték a Feladat ütemezőben ütemezett feladatot.
8. Ne felejtsd el törölni a régi névvel ellátott feladat másolatát. A feladat törléséhez kattintson a jobb gombbal rá, és válassza a "TörölMsgstr "Ha óvatos akar lenni, tiltsa le a feladatot a"letiltása"opció. Ha biztos benne, hogy az importált vagy átnevezett ütemezett feladat a megfelelő módon működik, törölheti a régi letiltott ütemezett feladatot.
Tudom, hogy ez egy körforgalmi út, de ez a legjobb, amit megtettél nevezze át az ütemezett feladatot a Windows Feladatütemezőben. Az alábbi megjegyzés: ha bármilyen nehézséggel szembesül, vagy ha más módon tudja átnevezni az ütemezett feladatot a Windows 10 rendszerben.