Hogyan lehet eltávolítani a McAfee-t a Windows 10-en (teljes eltávolítás)
A közelmúltban megosztottam antivírus szoftver eltávolítását a Windows rendszerből. Ha a McAfee-t használja, és nem tudja megfelelően eltávolítani, kövesse az utasításokat, mielőtt eltávolítja a McAfee-t a Windows rendszeren.
A McAfee nagyon szemetes hírnévvel rendelkezik a PC-közösség körében, és jogosan így van. A McAfee lassú, sok memóriát használ a legegyszerűbb dolgokhoz, CPU-t fogyaszt mint senki más, bármilyen okból is tartmajdnem 1 GB lemezterület. Mindezek mellett a McAfee bosszantóvá teszi az is, hogy gyakran úgy viselkedik, mint a hirdetőprogramok, és megnehezíti a Windows 10 eltávolítását.
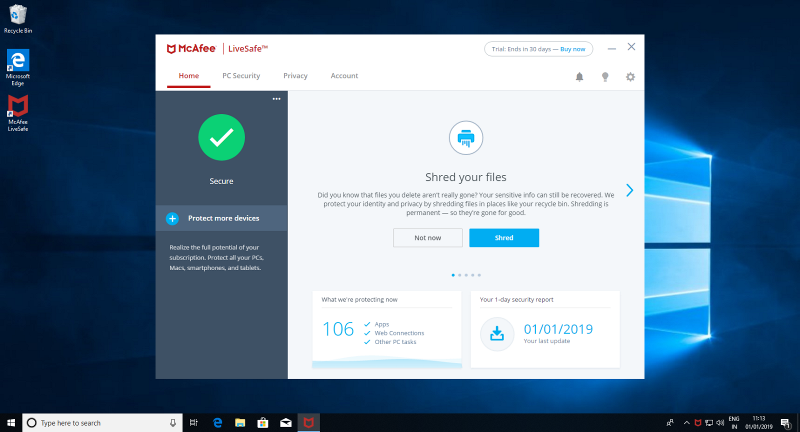
Általában a McAfee-t az előre gyártott számítógépeken találja megahol az OEM-ek és a PC-gyártók telepítik a próbaverziót vagy a fizetett változat egyik változatát. Miután elérte az időkorlátot, a McAfee megkezdi a figyelmét arra, hogy frissítse vagy megújítsa a terméket. Egy olyan világban, ahol a Windows Defender nagyon jól teljesít, és van egy csomó más jó ingyenes víruskereső szoftver, például az Avast és az AVG, nincs ok a McAfee használatára. Különösen a Microsoft aktívan fejlesztA Windows Defender olyan új funkciókkal, mint a Windows Defender Sandbox, a Ransomware védelem stb., Tehát, ha a McAfee teljes eltávolítását szeretné látni a Windows rendszerből, akkor hogyan távolíthatja el a McAfee-t a Windows 10-en.
Kétféle módon lehet távolítsa el a McAfee-t a Windows 10-ből. Az első módszer a vezérlőpanel használata, a második módszer pedig a McAfee eltávolító eszköz. Először próbálja ki az első módszert. Ha úgy gondolja, hogy a McAfee programot nem távolította el el megfelelően, vagy ha az összes McAfee terméket egyszerre szeretné eltávolítani a rendszeréből, akkor kövesse a második módszert.
Ugorj:
Ezt megmutatom a Windows 10 rendszeren, de az alábbi módszerek működnek a Windows 7 és a Windows 8 rendszeren.
1. Távolítsa el a McAfee szoftvert a Windows 10 rendszerről a Vezérlőpulton
A McAfee eltávolítása az idő múlásával javult. Mint minden, a Windowsra telepített szoftverhez, eltávolíthatja a McAfee-t a vezérlőpultról. Kövesse az alábbi lépéseket a McAfee eltávolításához a Windows 10 rendszeren a vezérlőpulton keresztül.
1. Keresse meg a Vezérlőpultot a Start menüben, és nyissa meg.
2. A vezérlőpulton kattintson a "Programok és szolgáltatások" opcióra. Ha nem találja az opciót, akkor ellenőrizze, hogy a nézetet "Nagy ikonok" -ra állította-e.

3. Itt távolíthatja el a programokat. Keresse meg a McAfee víruskeresőt, kattintson rá a jobb gombbal, és válassza az „Eltávolítás” lehetőséget. Az én esetemben a McAfee antivírust McAfee LiveSafe-nek hívják.
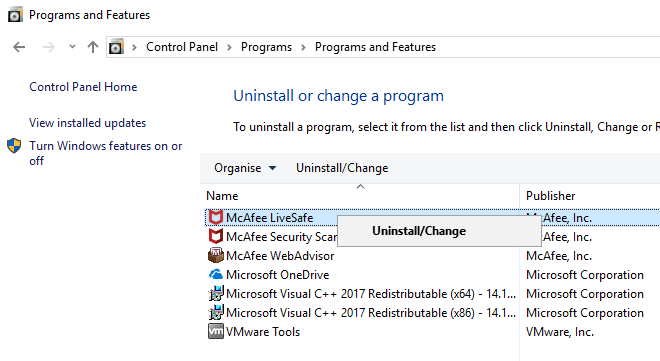
4. A McAfee eltávolító képernyőn válassza a "McAfee LiveSafe" és az "Az összes fájl eltávolítása ehhez a programhoz" jelölőnégyzeteket, majd kattintson a "Folytatás" gombra. Ha a képernyő aljára nézi, látni fogja, hogy McAfee van nem eltávolítja a Web Advisor alkalmazást. Külön kell eltávolítanunk.
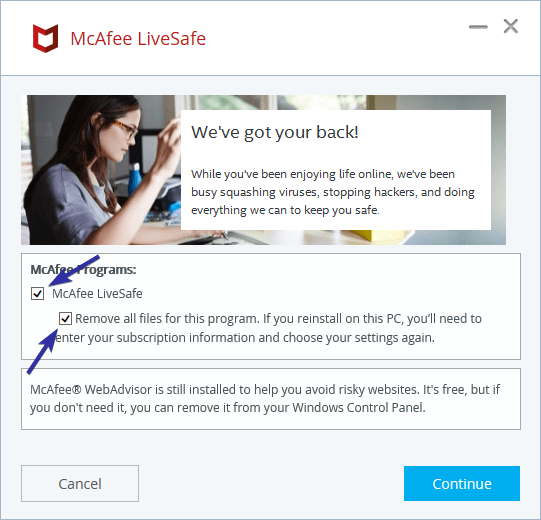
5. Ebben a figyelmeztető ablakban egyszerűen kattintson a "Folytatás" gombra.

6. Amint rákattint a folytatás gombra, a McAfee elkezdi eltávolítani magát. A McAfee teljes eltávolítása a Windows 10 operációs rendszerbe telhet egy ideig. Tehát, dőljön hátra és várjon.

7. Itt kattintson a "Köszönöm" gombra.

8. Kattintson az "Újraindítás most" gombra a McAfee eltávolítási folyamatának befejezéséhez.
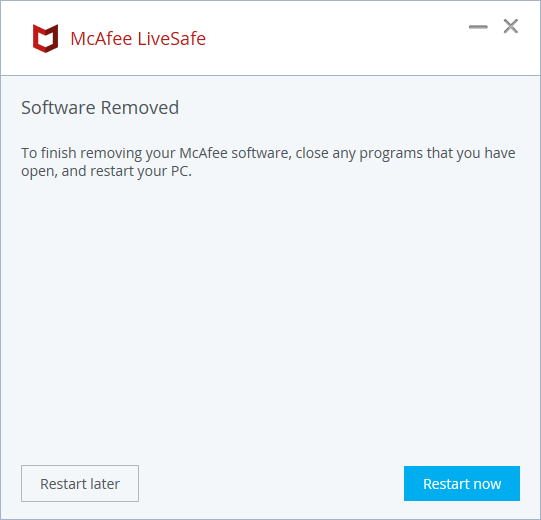
1.1 Távolítsa el a McAfee WebAdvisor programot
9. Ne feledje, hogy továbbra is el kell távolítanunk a McAfee Web Advisor alkalmazást. Tehát a rendszer újraindítása után ugorjon a "Vezérlőpult -> Programok és szolgáltatások" elemre, kattintson a jobb gombbal a McAfee Web Advisorra, és válassza az "Eltávolítás" lehetőséget.
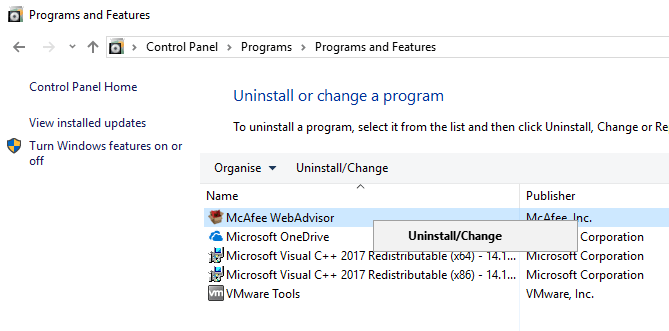
10. McAfee meg tudja mutatni hamis adatok hogy az alkalmazás megmaradjon. Az én esetemben azt mondja, hogy megóvott a személyazonosság-lopásoktól és a jelszólopásoktól. Ami hamis. Egyszerűen kattintson a bal oldalon található "Köszönöm, csak távolítsa el" gombra. Nem a nagy kék gombot.

11. Amint rákattint a gombra, az alkalmazás teljesen eltávolításra kerül.
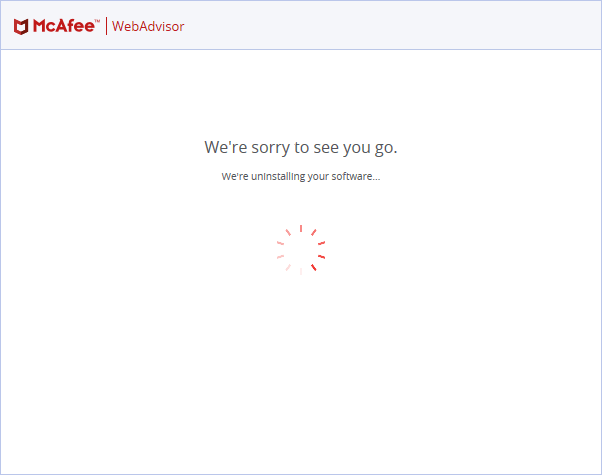
12. Csak annak ellenőrzése érdekében, hogy a McAfee teljesen eltávolításra került - indítsa újra a rendszert.

13. A McAfee eltávolítása után is megőrzi a maradék fájlokat a Program Files mappában. Tehát az újraindítás után nyissa meg a File Explorer alkalmazást, és ugorjon a C:Program Files, válassza ki a McAfee-t, és nyomja meg a billentyűzeten a Törlés gombot.

14. Ha figyelmeztető ablakot lát, kattintson a "folytatás" gombra a McAfee mappa törléséhez a Windows 10 rendszeren.

Ez az. Sikeresen eltávolította a McAfee szoftvert a Windows 10 rendszeren. Ha nem biztos benne, vagy nem tudja tisztán eltávolítani a McAfee programot, kövesse a McAfee eltávolító eszközt használó második módszert.
2. Távolítsa el a McAfee-t a Windows 10 rendszeren a McAfee eltávolító eszköz segítségével
Mint sok víruskereső szoftver, nehéz lehettávolítsa el a McAfee-t a Windows 10 rendszeren eltávolítási problémák vagy tisztátalan eltávolítás miatt. Ilyen esetekben a McAfee eltávolító eszközével eltávolíthatja a McAfee-t a Windows 10 rendszeren. Valójában a McAfee eltávolító eszköz megkönnyíti az összes McAfee-termék eltávolítását a számítógépről. Hadd mutassam meg, hogyan.
1. Először menjen ide és töltse le a McAfee eltávolító eszközt, az úgynevezett McAfee fogyasztói termék-eltávolító eszközt (MCPR). A letöltés után kattintson duplán a fájlra az alkalmazás végrehajtásához.

2. A képernyőn kattintson a "Next" gombra.

3. Valamilyen okból (biztonság?) Be kell írnia egy captcha-t. Így írja be a megjelenített captcha-t és kattintson a "Next" -re.

4. Most üljön hátra és várjon. A McAfee eltávolító eszköz ellenőrzi a rendszert a McAfee termékekkel kapcsolatban, és automatikusan eltávolítja azokat. Nagyon sok időt vehet igénybe az eljárás befejezése.

5. Ha kész, kattintson a "Restart" gombra a Windows 10 újraindításához, és távolítsa el a maradék McAfee fájlokat.

Ez minden. Az eltávolító eszköz eltávolítja a megmaradt fájlokat a C meghajtó Program Files mappájából. Tehát nem kell törődnie, hogy manuálisan távolítsa el őket.
Remélem segít. Kövesse a fenti két módszert a McAfee eltávolításához a Windows 10 rendszeren, és ossza meg tapasztalatait a McAfee használatáról vagy eltávolításáról a Windows 10 rendszeren.
Ha el akarja távolítani az előre telepített áruházalkalmazást, akkor kövesse a - hogyan távolítsa el az áruházalkalmazásokat a Windows 10 rendszeren.