Az Unity és Unity Hub teljes eltávolítása a Windows 10 rendszerben
Az egység az egyik legnépszerűbb ingyenes valós idejű szolgáltatásjátékmotor, amely megkönnyíti a platformok közötti játékok létrehozását. Általában a játékfejlesztés részeként telepítenie kell a Unity több verzióját. Ennek oka a különféle Unity verziókkal való kompatibilitási és egyéb problémák elkerülésének szükségessége. Több változat telepítésekor sok lemezterületet igényel. Ha valaha is szeretne, kövesse az alábbi egyszerű lépéseket az Unity és a Unity Hub eltávolításához a Windows 10 rendszerben.
Távolítsa el a Unity programot a Windows 10 rendszerről
Az egység eltávolításához használhatjuk a Unity Hub eszközt. A Unity Hub nem csak lehetővé teszi a Unity különböző verzióinak telepítését, hanem lehetővé teszi, hogy néhány kattintással eltávolítson minden kívánt verziót külön-külön. Azt is javasoljuk, hogy a Unity Hub használatával távolítsa el az Unity-t, mivel tiszta, és eltávolítja a bejegyzést a Unity Hub fő felületéről. A Unity eltávolítása után folytathatja az Unity Hub eltávolítását a második módszerrel.
1. Először nyissa meg a Start menüt, keresse meg a "Unity Hub" elemet, és kattintson rá. Ez a művelet megnyitja az Unity Hub-ot.
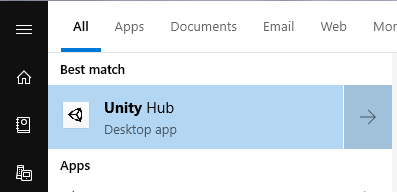
2. Miután megnyitotta a Unity Hub-ot, lépjen az "Telepítések" fülre. Itt láthatja a Unity összes, a rendszerre telepített verzióját. Mint én, ha csak a Unity egy verziója van telepítve, akkor csak egy bejegyzést fog látni. Keresse meg az Unity verziót, amelyet eltávolítani szeretne, kattintson a Menü (három vízszintes pont) ikonra és válassza az "Eltávolítás" lehetőséget.

3. Amint rákattint az opcióra, a Unity Hub megerősítő ablakot jelenít meg. A folytatáshoz kattintson az "Eltávolítás" gombra.

4. A fenti művelet megkezdi az eltávolítási eljárást. A teljes eljárásnak automatikusnak kell lennie. Ha azonban bármilyen eltávolító varázslót lát, kövesse azt, és jó lesz.
5. Az eltávolítás után az adott Unity verzió nem jelenik meg a Unity Hub-ban. Ha csak egy verziója van, akkor megjelenik az általános üdvözlő / beállító képernyő.

Távolítsa el a Unity Hub szoftvert a Windows 10-ből
Ha eltávolította az összes Unity telepítéstakkor érdemes eltávolítani a Unity Hub programot. Csak akkor kövesse az alábbi lépéseket, ha a rendszerre nincs telepítve Unity verzió. Ha van ilyen, kövesse a fenti lépéseket, mielőtt eltávolítja a Unity Hub terméket.
1. A Unity Hub eltávolításához a Beállítások alkalmazást kell használnunk. Ehhez nyomja meg a gombot Győzelem + én a Beállítások alkalmazás megnyitásához. A „Beállítások” menüpontban a Start menüben is kereshet.
2. Miután megnyitotta a Beállítások alkalmazást, lépjen az "Alkalmazások" és az "Alkalmazások és szolgáltatások" pontokba. A jobb oldali panelen megjelenik egy keresősáv az "Alkalmazások és szolgáltatások" szakaszban. Írja be a "Unity Hub" elemet a Unity Hub opció kereséséhez.
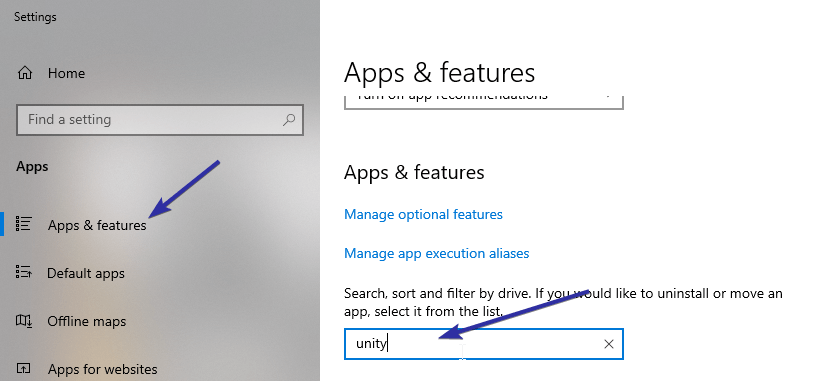
3. Kattintson a Unity Hub opcióra a további lehetőségek feltárásához. Most kattintson az "Eltávolítás" gombra. Lát egy újabb kis felszólítást. Kattintson ismét az "Eltávolítás" gombra.
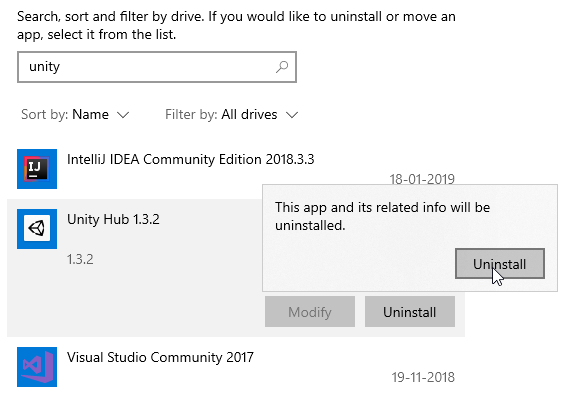
4. Most megjelenik az eltávolító varázsló. A folytatáshoz kattintson a "Next" gombra.

5. (opcionális) Ha az Unity Hub fut, akkor hibaüzenetet fog látni. Egyszerűen kattintson az "OK" gombra, és az eltávolító automatikusan bezárja a futó Unity Hub-ot.
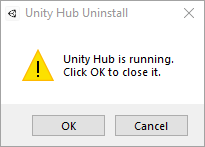
6. Az eltávolítás befejezése után kattintson a "Befejezés" gombra, és máris jól megy.

Ez minden. Mint láthatja, a Unity és Unity Hub eltávolítása elég egyszerű és érthető.
Ha tetszik ez a cikk, akkor azt is megtanulhatja, hogyan távolítsa el a OneDirve szoftvert a Windows 10 rendszerben, és hogyan távolítsa el az előre telepített Microsoft áruház alkalmazásokat.