Hogyan változtassuk meg a PowerShell végrehajtási házirendjét a Windows 10 rendszerben
A PowerShell lehetővé teszi szinte bármi automatizálásátWindows rendszer. Alapértelmezés szerint, amikor megkísérel végrehajtani egyéni vagy letöltött PowerShell-parancsfájlt, akkor a következő üzenet jelenik meg: "A szkript nem tölthető be, mert a szkriptek futtatása le van tiltva ezen a rendszeren" hiba.

Ez a hiba a Restricted miatt jelentkezikvégrehajtási politika. A szkriptek végrehajtásához különféle végrehajtási irányelveket kell beállítania. Ha kíváncsi lenne, hogyan módosíthatja a PowerShell végrehajtási házirendjét a Windows 10 rendszerben.
Ugorj:
- Tudjon meg többet a végrehajtási házirendekről
- Változtassa meg a végrehajtási házirendet a PowerShell segítségével
Melyek a végrehajtási politikák?
A végrehajtási politikákat úgy gondolhatja, mint egy feltételt. Bizonyos konfigurációk vagy szkriptek végrehajtásához feltételnek kell teljesülnie. Ha nem, a konfiguráció vagy a szkript nem a várt módon fog futni.
Most, bár egy végrehajtási házirend letilthatja bizonyos konfigurációs fájlok vagy szkriptek futását, a házirendek így vannak nem biztonsági intézkedés. Valójában könnyen megkerülhetők. Microsoft szavakkal: a végrehajtási házirendek csak alapszabályok. Ezek a szabályok megakadályozzák, hogy akaratlanul megsértsék az irányelveket.
A PowerShell hat különböző végrehajtási házirenddel rendelkezik. Ezek a következők.
1. Korlátozott végrehajtási politika
Mint maga a név is megmondhatja, Korlátozotta politika a leginkább korlátozott. A házirendet alapértelmezés szerint alkalmazza az összes Windows 10 számítógépre. Ezen irányelv szerint csak az egyes parancsokat futtathatja. Nem futtathat semmilyen PowerShell szkriptet, konfigurációs fájlt vagy modul szkriptfájlt.
2. Minden aláírt végrehajtási politika
Ha be van állítva, a Minden aláírt házirend csak futtathataláírt PowerShell szkriptek. Ez a feltétel a saját egyéni szkripteire is vonatkozik. Ha a szkriptkiadó még nincs besorolva megbízható vagy megbízhatatlanként, akkor a rendszer kéri, hogy válasszon egyet.
3. Távoli aláírással végrehajtott házirend
A RemoteSigned házirend lehetővé teszi mind a szkriptek futtatásátletöltött az internetről, és azokat, amelyeket létrehoz. Míg a helyi számítógépen létrehozott szkriptek nem igényelnek digitális aláírást, az internetről letöltött szkriptekhez digitális aláírás szükséges a megbízható kiadótól. Ennek ellenére, ha a letöltött szkriptekhez nem tartozik digitális aláírás, akkor is futtathatja azokat a szkript kézi feloldásával az Unblock-File parancsmag segítségével. Windows kiszolgálók esetén a RemoteSigned az alapértelmezett végrehajtási házirend.
4. Korlátlan végrehajtási politika
A név azt mondja, nem igaz? A Korlátozás nélküli házirend korlátozás nélkül futtathatja a letöltött fájlokat és a helyi számítógépen létrehozott saját parancsfájlokat is. A PowerShell azonban figyelmeztető üzenetet jelenít meg, ha az internetről letöltött szkripteket vagy konfigurációkat futtatja. Korlátlan az alapértelmezett házirend a nem Windows rendszeren.
5. Megkerülő végrehajtási politika
A megkerülő irányelv egy lépéssel magasabb, mint a Korlátlan. A házirend szerint nem blokkolja a szkriptet vagy a konfigurációs fájlt. Valójában ez a politika semmilyen figyelmeztető üzenetet nem fog mutatni. Ezt a házirendet általában egy nagyobb alkalmazás részeként használják, amely rendelkezik saját házirendekkel és biztonsági implementációkkal. Az általános felhasználók szinte soha nem alkalmazhatják ezt az irányelvet.
6. Meghatározatlan végrehajtási politika
A meghatározatlan politika azt jelenti, hogy nincs végrehajtáspolitika a jelenlegi hatályban. Ha az összes hatókör nincs meghatározva, akkor a hatékony irányelv korlátozó. Ha korábban olvasott, a Restrictive az alapértelmezett házirend minden szokásos Windows rendszerhez (Pro és Home).
Most, hogy tudja, mi a végrehajtási házirendekValójában azt jelenti, hogy kövesse az alábbi lépéseket a PowerShell végrehajtási házirendjének megváltoztatásához a Windows 10 rendszerben. A fújási lépések Windows 7 és Windows 8 esetén is működnek, függetlenül a PowerShell verziótól.
Változtassa meg a végrehajtási házirendet a PowerShell-ben
1. A PowerShell végrehajtási házirendjének megváltoztatásához rendszergazdai jogosultságokkal kell rendelkeznie. Tehát keresse meg a PowerShell elemet a Start menüben, kattintson rá a jobb gombbal, és válassza a „Futtatás rendszergazdaként” menüpontot.

2. Az első dolog, amit meg kell tennie, ellenőrizze a jelenlegi végrehajtási házirendet. Ily módon megtudhatja, meg kell-e változtatni a végrehajtási házirendet. Tehát hajtsa végre az alábbi parancsot, és a PowerShell azonnal megmondja, melyik végrehajtási irányelv aktív. Mint láthatja, az én esetemben korlátozott.
Get-ExecutionPolicy
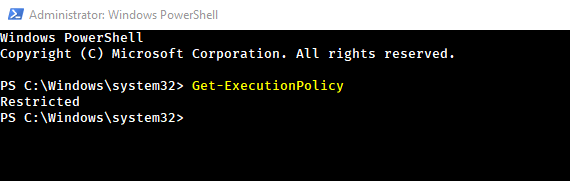
3. A végrehajtási házirend megváltoztatásához vagy beállításához hajtsa végre az alábbi parancsot. Természetesen, ha más végrehajtási házirendet szeretne használni, cserélje ki a RemoteSignacot más végrehajtási házirendek nevére.
Jegyzet: Ha Ön rendszeres otthoni vagy villamosenergia-felhasználó, aki ezt akarjaaz egyéni vagy a letöltött PowerShell-parancsfájlok végrehajtásához azt javaslom, hogy vegye figyelembe a RemoteSigned végrehajtási házirendjét. A RemoteSigned végrehajtási politikája jó egyensúlyt kínál az alapvető biztonság és a könnyű használat között.
Set-ExecutionPolicy RemoteSigned
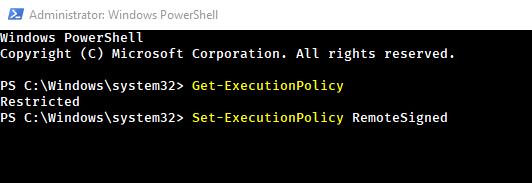
4. Amint végrehajtja a fenti parancsot, felkérést kap arra, hogy erősítse meg a műveletet. típus A a PowerShell ablakban, és nyomja meg a gombot Belép a végrehajtási irányelv módosításának megerősítéséhez.
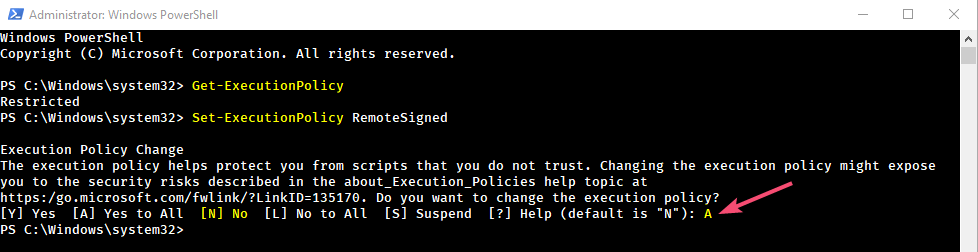
5. A házirend-változás ellenőrzéséhez futtassa újra a Get-ExecutionPolicy parancsmagot, és látnia kell, hogy visszatér a RemoteSigna.
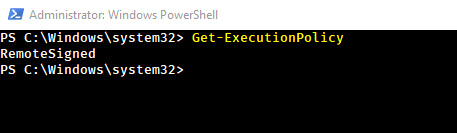
Ez minden. A PowerShell végrehajtási házirendjét egyszerűen meg lehet változtatni.
Ha tetszik ez a cikk, ellenőrizze, hogyan lehet nagyítani és kicsinyíteni a PowerShell programban, és hogyan futtathatja a PowerShell parancsfájlokat az ütemezés szerint a Windows 10 rendszerben.