A képek átméretezése a jobb egérgombbal a helyi menüben a Windows 10 rendszerben
Naponta rengeteg képpel dolgozom, pl.a, képernyőképeket. Gyakran azt tapasztalom, hogy át kell méreteznem egy képet egy bizonyos méretre, hogy a kép tökéletesen illeszkedjen az oldalhoz, vagy csak annak mérete érdekében. Általában a Microsoft Store ShareX képernyőképező programját használom a kép gyors átméretezéséhez. Ez azonban egy kicsit nehézkes folyamat. Tehát vadásztam és találtam egy ügyes kis szoftvert, amely megkönnyíti a kép átméretezését a jobb egérgombbal történő helyi menü segítségével.
Tehát, mint én, ha egyszerűbb módszert szeretne a Windows 10 átméretezéséhez, a következőképpen adhat hozzá egy kép átméretezési lehetőséget a jobb egérgombbal rendelkező helyi menübe a Windows 10, 7 és 8 rendszeren.
Kép átméretezése a jobb gombbal kattintson a Kontextus menüre
A Windowsnak nincs beépített vagy natív helyi menüjeopció a képek gyors átméretezéséhez. Az átméretezés lehetőségét azonban hozzákapcsolhatja a jobb egérgombbal rendelkező menübe egy ingyenes, könnyű és nyílt forrású szoftver, az ImageResizer nevű szoftver telepítésével. Csak kövesse az alábbi lépéseket, és jó lesz.
1. Az induláshoz Letöltés ImageResizer a hivatalos Github oldalról. A letöltés mérete alig 2 MB. A letöltés után kattintson duplán a telepítőre, és telepítse azt, mint bármely más Windows szoftvert.

2. A szoftver telepítése után zárja be a telepítőt. Mivel az összes szoftver hozzáad egy opciót a jobb egérgombbal rendelkező menübe, a Start menüben nem jelenik meg rajta bejegyzés. Azonban kattintson a jobb egérgombbal bármelyik képre a fájlkezelőben, és megjelenik egy új lehetőség, a "Képek átméretezése" opció.

3. A kép átméretezéséhez kattintson a jobb gombbal a képre a fájlkezelőben, és válassza a Képek átméretezése lehetőséget. Ez a művelet megnyitja az ImageResizer ablakot. Itt válassza ki az előre meghatározott képméretek egyikét, majd kattintson a "Átméretezés" gombra.

4. A program egyik jó dologja, hogy alapértelmezés szerint nem módosítja az eredeti képet. Inkább egy másolatot hoz létre a módosított mérettel, ugyanabban a mappában, mint az eredeti kép. Láthatja az új módosított képet, amelyhez hozzá lett adva az "egyéni" szó.

5. Ha azt szeretné, hogy a kép meghatározott méretű legyen, válassza az „Egyéni” rádió opciót, írja be a méreteket a mellette lévő mezőkbe, majd kattintson az „Átméretezés” gombra. Ne feledje, hogy a program a kép méretét arányosan módosítja. Nem torzítja a képet a magasság vagy szélesség egyenkénti megváltoztatásával.
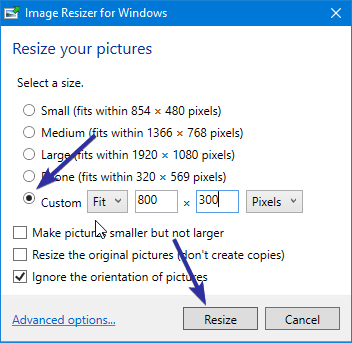
6. Ha azt találja, hogy gyakran átméretezi a képeket egy adott dimenzióra, akkor létrehozhatja a saját méretét. Ez lehetővé teszi, hogy egyszerűen válassza ki a megfelelő rádióbeállítást, ahelyett, hogy manuálisan beírná a méreteket. Új méret létrehozásához kattintson az ablak alján megjelenő "Speciális beállítások" linkre.

7. A beállítások ablakban kattintson az "Új méret létrehozása" linkre, írja be a nevet, válassza a "Fit" lehetőséget, írja be az új dimenziókat, majd kattintson a "OK" gombra a módosítások mentéséhez. Szükség esetén megváltoztathatja az előre meghatározott dimenziókat is, hogy megfeleljen az Ön igényeinek.
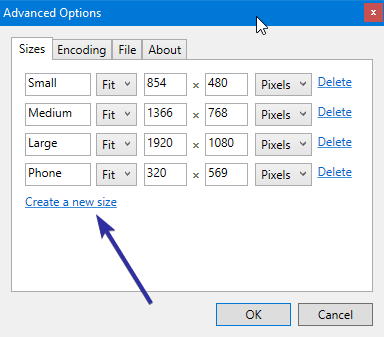
8. Az új méret opció most megjelenik a főablakban, ahol egyetlen kattintással kiválaszthatja.
Ez minden. Mint láthatja, egyszerű, ingyenes és nyílt forráskódú szoftverekkel hozzáadtuk a hasznos képméret átméretezését a jobb egérgombbal, ami könnyebbé teszi az életünket. Remélem tetszik a tipp.
Ha tetszik ez a cikk, nézd meg, hogyan adhat hozzá mappákat vagy programokat a jobb egérgombbal kattintson a helyi menü menübe, és hogyan javíthatja az elmosódott képeket a Fotók alkalmazásban.