Come riavviare il menu Start su Windows 10 (Restart Explorer.exe)
Il menu Start di Windows è uno dei più utilie parti versatili del sistema operativo. Sebbene il menu di avvio funzioni perfettamente per la maggior parte, potrebbero esserci problemi occasionali. A volte, il menu di avvio non si apre, indipendentemente da ciò che fai. Altre volte, non è possibile fare clic o aprire nulla anche se si apre il menu di avvio. In tali situazioni, è possibile riavviare il menu Start per risolvere il problema.
Esistono due modi per riavviare il menu di avvioWindows 10. Il primo metodo utilizza il processo del menu Start appena aggiunto. Il secondo metodo utilizza il buon vecchio processo Explorer.exe. Entrambi i metodi funzionano perfettamente. Usa quello con cui ti senti a tuo agio.
Metodo n. 1: riavvia il processo del menu Start
Nella versione recente di Windows 10. i.E, maggio 2019 v1903, Microsoft ha creato un processo separato per il menu Start. Questo rende il menu di avvio molto più reattivo, veloce e riduce le possibilità di crash. Poiché il menu di avvio ha il proprio processo, riavviare quel processo specifico con riavviare il menu di avvio. Puoi farlo dal Task Manager.
1. Innanzitutto, dobbiamo aprire il task manager. Quindi, fare clic con il tasto destro sulla barra delle applicazioni e selezionare l'opzione Task Manager.
Nota: Se non è possibile utilizzare la barra delle applicazioni, è possibile utilizzare taskmgr eseguire il comando o premere la scorciatoia da tastiera Ctrl + Maiusc + Esc per aprire il task manager.

2. Per impostazione predefinita, il Task Manager non mostra tutti i processi in esecuzione. Per vedere tutti i processi in esecuzione, fare clic su Più dettagli opzione visualizzata nell'angolo in basso a sinistra.

3. Ora, vai alla scheda Processo, trovare il Inizio processo, selezionarlo e fare clic su Ultimo compito pulsante. Questa azione termina il processo del menu di avvio in esecuzione.
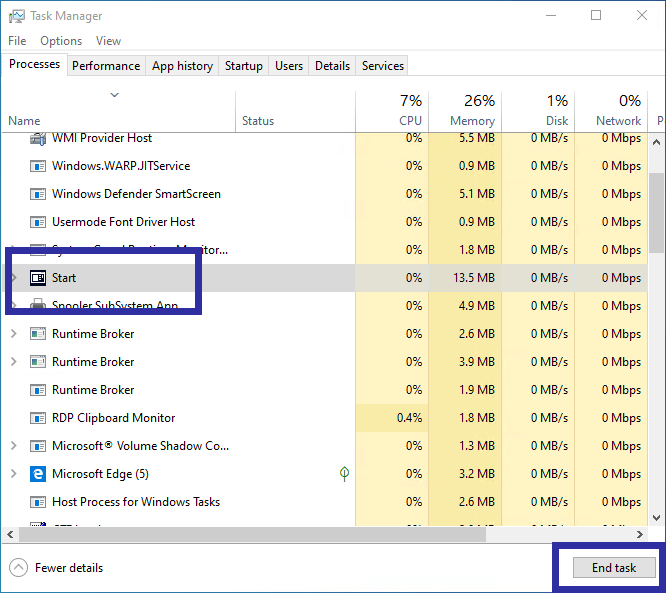
Questo è tutto. Non è necessario avviare manualmente il processo. Windows avvierà automaticamente il processo di avvio quasi immediatamente. Questa azione riavvierà il menu di avvio.
(Metodo alternativo) Riavviare il processo explorer.exe
In alternativa, puoi anche riavviare l'avviomenu riavviando il processo explorer.exe. Questo metodo è particolarmente utile se il metodo precedente non ha funzionato o se si utilizza una versione precedente di Windows 10. ovvero inferiore a v1903. Il bello è che il riavvio di explorer.exe è molto simile al riavvio del processo del menu di avvio.
1. Fare clic con il tasto destro sulla barra delle applicazioni e seleziona Task Manager. Puoi anche usare la scorciatoia da tastiera Ctrl + Alt + Maiusc.

2. Tutti i processi di sistema sono nascosti per impostazione predefinita. Sotto la vista minima, vedrai solo i processi dell'applicazione dell'utente. Quindi, in Task Manager, fare clic su Più dettagli opzione per vedere tutti i processi in esecuzione.

3. Nella vista completa, vai alla scheda Processi. Qui, trova il Processo di Windows Explorer, fai clic destro su di esso e seleziona Riavvia.
Nota: Non preoccuparti se vedi più processi di Windows Explorer. Basta selezionarne uno e riavviarlo.

4. Come puoi immaginare, l'azione sopra riportata riavvierà il file explorer.exe. Questo riavvierà anche il menu di avvio.
Questo è tutto. È così semplice riavviare il menu Start di Windows. Se il menu di avvio funziona ancora in modo divertente, ho già scritto passaggi dettagliati per risolvere i problemi del menu di avvio. Segui quella guida.