Come risolvere il trascinamento della selezione che non funziona in Windows 10 senza riavvio
Non è possibile trascinare e rilasciare file e cartelle in Windows? Ecco una soluzione semplice. Seguire i passaggi seguenti per risolvere il problema di trascinamento della selezione non funzionante in Windows 10.
Di recente, ho riscontrato un problema in cuiimpossibile trascinare e rilasciare cartelle o file in Windows. Nella mia esperienza, non vi è alcuna ragione riconoscibile per questo comportamento. Almeno nel mio caso, è abbastanza casuale.
Non solo file e cartelle ma il trascinamento della selezionela funzionalità non funziona nemmeno nel browser. Ad esempio, ho l'abitudine di selezionare e rilasciare il testo sulla barra del titolo del browser per avviare una ricerca. Quando il trascinamento della selezione di Windows non funziona, non posso eseguire questa azione.
Per fortuna, la soluzione è piuttosto semplice e diretta. Lascia che ti mostri come risolvere il problema in semplici passaggi.
Prima di procedere, salva tutto il tuo lavoro e chiudi le cartelle aperte o le finestre del browser. A volte, le applicazioni possono chiudere la forza.
Risolto il problema con il trascinamento della selezione che non funzionava
Come ho già detto, è abbastanza facile risolvere il problema. Poiché il problema riguarda la funzionalità di trascinamento della selezione correlata al processo Explorer, il riavvio del processo risolverà il problema.
1. Innanzitutto, fai clic con il pulsante destro del mouse sulla barra delle applicazioni e seleziona l'opzione "Task Manager". In alternativa, puoi anche premere la scorciatoia da tastiera Ctrl + Maiusc + Esc.
2. Nella finestra Task Manager, vai alla scheda "Dettagli".
3. Una volta che ci si trova nella scheda Dettagli, trovare il processo "explorer.exe" nell'elenco, fare clic destro su di esso e selezionare "Termina struttura dei processi".
Nel caso ti stia chiedendo, se selezioni l'opzione "Termina attività", il problema potrebbe non essere risolto.

4. Vedrai una finestra di conferma. Fare clic sul pulsante "Termina albero dei processi" per continuare.

5. A questo punto, lo schermo potrebbe diventare vuoto. Non ti preoccupare. È perfettamente normale. Dobbiamo solo riavviare il processo interrotto. Quindi, premi Ctrl + Cambio + Esc per avviare Task Manager.
6. In Task Manager, selezionare l'opzione "File → Esegui nuova attività".
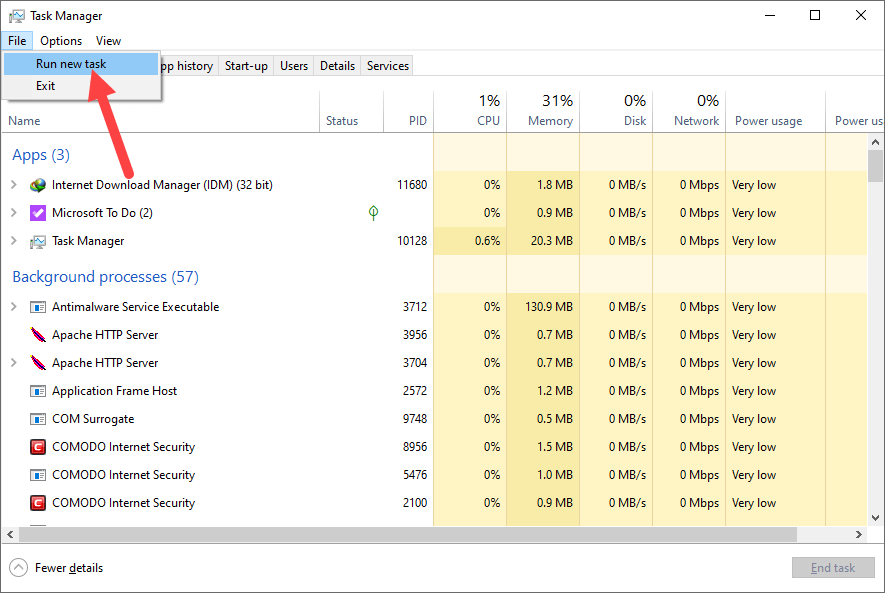
7. L'azione precedente aprirà la finestra Crea nuova attività. Qui, digitare "explorer.exe" e fare clic sul pulsante "Ok".

8. Con ciò, dovresti riavere il desktop. Le applicazioni collegate a explorer.exe (come OneDrive, espansori di testo, ecc.) Potrebbero essere ancora chiuse. Quindi riaprili.
Avvolgendo
Questo è tutto. È così semplice risolvere il problema del trascinamento della selezione in Windows 10. Sebbene la procedura sopra descritta funzioni il 90% delle volte, potrebbero esserci situazioni in cui è necessario riavviare manualmente Windows per risolvere il problema.
Se ti piace questo articolo, controlla come aprire più file Explorer Windows contemporaneamente e come eliminare la cronologia della barra degli indirizzi di File Explorer in Windows 10.