Come rimuovere l'opzione "Sospensione" dal menu Start di Windows 10
Se il tuo computer non supporta HybridSleep ehai l'abitudine di spegnere il computer dopo averlo messo in modalità di sospensione, quindi l'opzione di sospensione predefinita nel menu di avvio non è così utile. La cosa buona è che puoi rimuoverlo. Seguire i passaggi seguenti per rimuovere l'opzione Sospensione dal menu Start in Windows 10.
Rimozione dell'opzione di sospensione anche dal menu di avvioaiuta quando non si desidera che altri utenti mettano il sistema in modalità sospensione. A differenza dei sistemi che supportano HybridSleep, la normale modalità di sospensione non memorizza lo stato del sistema. Ciò significa che se si interrompe l'alimentazione, il computer si riavvierà a freddo.
Rimuovi l'opzione Sleep dal menu Start
Il pannello di controllo ha un'opzione integrata per rimuovere l'opzione Sleep dal menu di avvio. Tutto quello che devi fare è deselezionare una casella e il gioco è fatto.
1. Apri l'app Impostazioni PC con la scorciatoia da tastiera Vincere + io. Quindi, vai alla pagina "Sistema -> Alimentazione e sospensione".
2. Nel pannello di destra, fare clic sul collegamento "Impostazioni di alimentazione aggiuntive" nella sezione Impostazioni correlate.
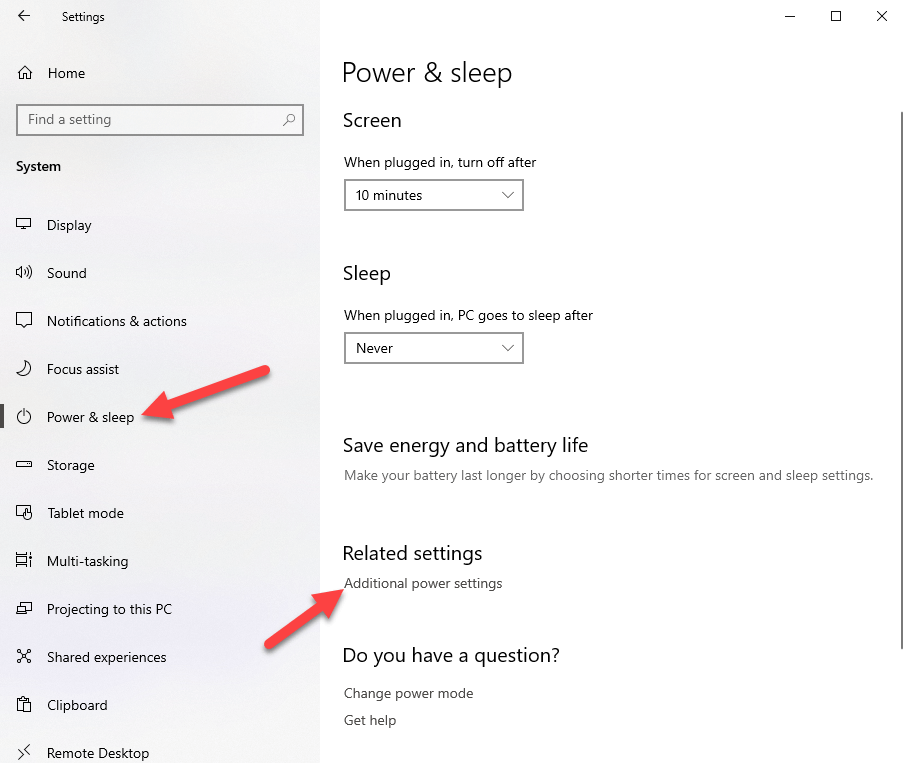
3. L'azione precedente aprirà la finestra del pannello di controllo Opzioni risparmio energia. Qui, fai clic sul link "Scegli cosa fanno i pulsanti di accensione" che appare sul pannello di sinistra.
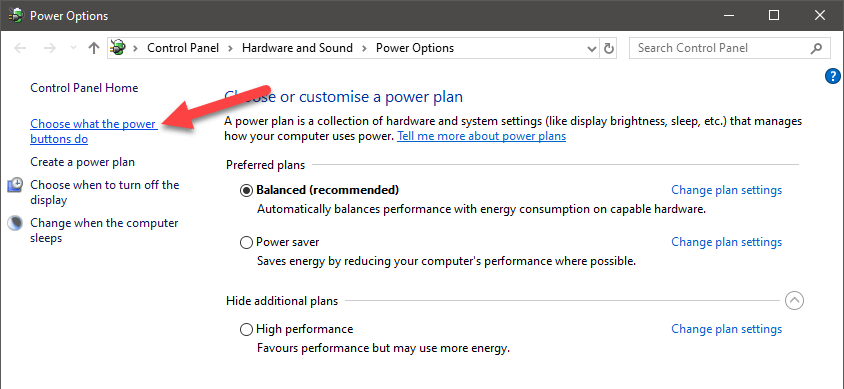
4. Per impostazione predefinita, non è possibile modificare le impostazioni di spegnimento. Quindi, fai clic sul link "Modifica impostazioni attualmente non disponibili" per abilitare quelle opzioni.
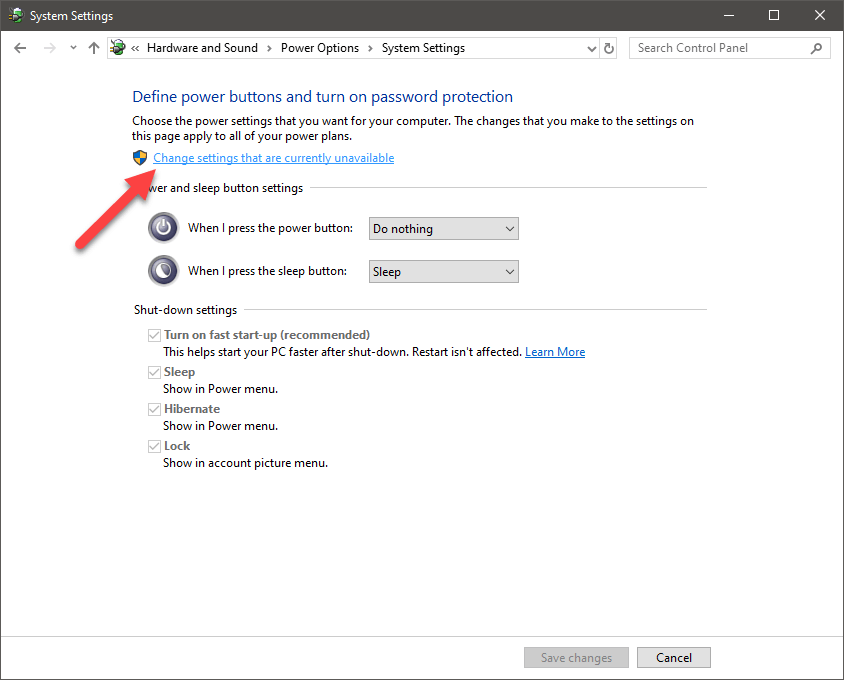
5. Successivamente, deseleziona la casella di controllo prima dell'opzione "Sospendi" e fai clic sul pulsante "Salva modifiche".

Le modifiche sono immediate. Non appena si disabilita l'opzione di sospensione, questa verrà rimossa dal menu Start, dal menu Power User e dal alt + F4 anche il menu.



Correlati: Come disabilitare la modalità di sospensione automatica in Windows 10.
Metodo (alternativo) di criteri di gruppo
In alternativa, puoi anche utilizzare l'editor Criteri di gruppo per rimuovere l'opzione di sospensione.
1. Aprire l'editor dei criteri di gruppo cercando "Modifica criteri di gruppo" nel menu Start.
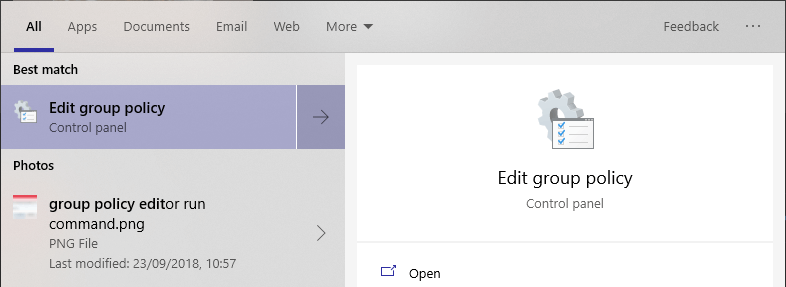
2. Nell'editor Criteri di gruppo, vai alla cartella "Configurazione computer -> Modelli amministrativi -> Componenti di Windows -> Esplora file".

3. Nel pannello di destra, trova e fai doppio clic sul criterio "Mostra sospensione nel menu Opzioni risparmio energia" per modificarlo.

4. Nella finestra delle proprietà del criterio, selezionare l'opzione "Disabilitato" per interrompere la visualizzazione dell'opzione di sospensione nel menu di avvio. Fare clic sui pulsanti "Applica" e "Ok" per salvare le modifiche.
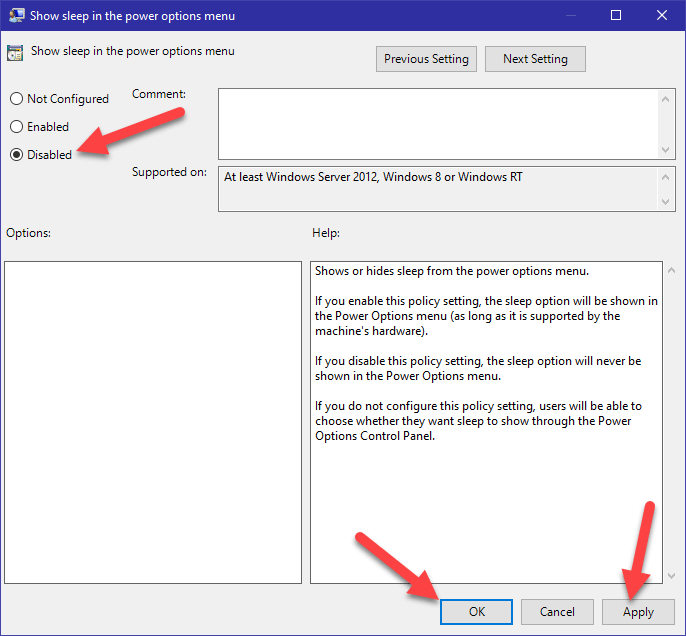
5. Infine, riavvia Windows e non vedrai più l'opzione di sospensione.
Se si desidera aggiungere l'opzione di sospensione al menu Start, selezionare l'opzione "Abilitato" o "Non configurato" al passaggio 4, salvare le modifiche e riavviare.
Metodo di registro (alternativo) (per utenti Windows 10 Home)
Se si utilizza Windows 10 Home Edition, è necessario utilizzare l'Editor del Registro di sistema. Questo perché non avrai accesso all'editor Criteri di gruppo.
1. Aprire l'editor del registro cercando "Editor del registro" nel menu di avvio.

2. Nell'editor del registro, copiare il percorso seguente, incollarlo nella barra degli indirizzi e premere Invio. Verrai immediatamente portato nella cartella in cui devi creare un nuovo valore.
HKEY_LOCAL_MACHINESOFTWAREMicrosoftWindowsCurrentVersionExplorerFlyoutMenuSettings
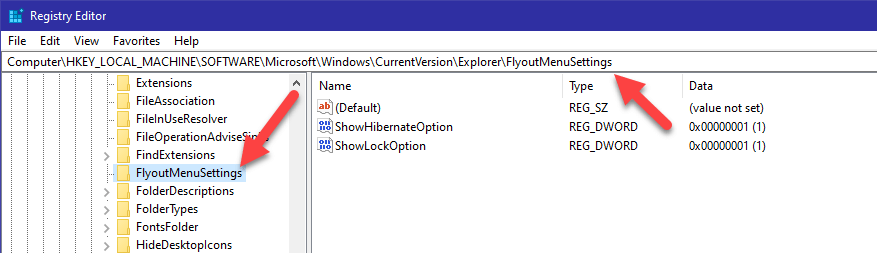
3. Nel pannello di destra, fare clic con il tasto destro del mouse sullo spazio vuoto e selezionare l'opzione "Nuovo -> Valore DWORD (32 bit)". Denominare il nuovo valore come "ShowSleepOption".

4. Fare doppio clic sul valore appena creato e impostare i dati del valore su "0" e fare clic sul pulsante "Ok".

5. Infine, riavvia Windows e non vedrai più l'opzione di sospensione.
Se si desidera aggiungere l'opzione di sospensione al menu di avvio, modificare i dati del valore nel passaggio 4 su "1" o eliminare il valore "ShowSleepOption".
Correlati: Come riattivare un PC dalla modalità sospensione con tastiera o mouse.
Questo è tutto.