Come aggiungere o eliminare un account e-mail nell'app Mail su Windows 10
Windows 10 viene fornito con un client di posta elettronica predefinitochiamato app Mail che è abbastanza buona, leggera e facile da usare. Sebbene esistano client di posta elettronica di terze parti di gran lunga superiori come Thunderbird che consente di eseguire il backup del profilo thunderbird, l'app di posta predefinita esegue il lavoro per la maggior parte degli utenti. Aggiungete a ciò, Microsoft sta migliorando l'app Mail con ogni versione principale e aggiungendo nuove funzionalità. In questa semplice guida, lasciami come fare aggiungi un account e-mail nell'app Mail e come rimuovere un account e-mail nell'app Mail su Windows 10.
L'app di posta di Windows 10 utilizza OAuth2 per sincronizzare il tuo account di posta elettronica con l'app per tutti i servizi di posta elettronica supportati, come Gmail. Ciò significa che anche se si utilizza l'autenticazione a due fattori (che è altamente consigliata), non è necessario generare e utilizzare una password specifica per l'applicazione. In poche parole, OAuth2 rende il processo di autenticazione semplificato e sicuro.
Salta a:
- Aggiungi il tuo primo account e-mail
- Aggiungi più account e-mail
- Elimina un account e-mail dall'app Mail
1. Aggiungi account e-mail nell'app Mail
Per aggiungere un account e-mail all'app di posta, seguire i passaggi seguenti.
- Apri l'app di posta cercandolo nel menu di avvio.
- L'app di posta mostrerà tutti i servizi di posta elettronica che supporta. Seleziona uno dei servizi di posta elettronica. Nel mio caso, sto selezionando "Google".

- Verrai reindirizzato alla pagina di autenticazione di Google. Segui la procedura guidata di autenticazione e consenti all'app di posta elettronica di accedere al tuo account di posta elettronica.

Questo è tutto. Hai aggiunto correttamente il tuo primo account e-mail all'app di posta su Windows 10. Da ora, quando apri l'app di posta, vedrai il tuo account di posta elettronica sul pannello di sinistra. Nel riquadro centrale, vedrai tutte le tue e-mail. Quando selezioni un'e-mail, il corpo dell'email apparirà sul pannello di destra.

2. Aggiungi un altro account e-mail nell'app Mail
Nell'app Mail puoi aggiungere tutti gli account di posta elettronica che desideri. Tuttavia, quando stai provando ad aggiungere il tuo secondo, terzo o ennesimo account e-mail, la procedura è leggermente diversa.
- Cerca l'app Mail nel menu Start e aprila.
- Nel pannello di sinistra, fai clic su "impostazioni"icona (icona a forma di ingranaggio) che appare in basso a sinistra.

- Un menu a comparsa si aprirà sul lato destro. Seleziona il "Gestisci account" opzione.

- Clicca sul "Aggiungi account" opzione.

- Seleziona il servizio di posta elettronica. Nel mio caso, seleziono Google come desidero aggiungere un account Gmail.

- Segui la procedura guidata di autenticazione e consenti all'app Mail di accedere al tuo account.

- Se l'autenticazione ha esito positivo, verrà visualizzato il "Tutto fatto"messaggio. Fare clic sul"Fatto".

Questo è tutto. Vedrai l'account e-mail appena aggiunto nel riquadro a sinistra e nel menu a comparsa Gestisci account. Selezionando un account e-mail nel riquadro di sinistra, puoi leggere tutte le e-mail in quello specifico account e-mail.
3. Eliminare un account e-mail dall'app di posta
Eliminare un account di posta elettronica dall'app di posta elettronica è altrettanto semplice che aggiungere un account. Seguire le istruzioni seguenti per rimuovere l'account e-mail dall'app di posta.
- Apri l'app Mail cercandolo nel menu di avvio.
- Clicca sul "impostazioni"icona visualizzata nell'angolo in basso a sinistra.

- Seleziona il "Gestisci account"opzione dal menu a comparsa.

- Fai clic sull'account e-mail vuoi cancellare.
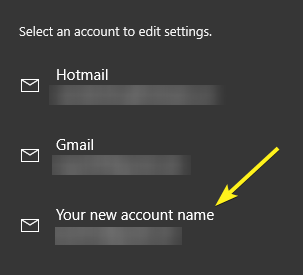
- Clicca sul "Eliminare l'account" opzione.

- Conferma la tua azione facendo clic su "Elimina"pulsante in basso.

Questo è tutto. Hai eliminato con successo un account e-mail dall'app Mail su Windows 10. È così semplice rimuovere un account e-mail dall'app Mail su Windows 10.
Spero che sia d'aiuto. Se ti piace questo articolo, controlla come abilitare la sicurezza dei pin su Windows 10 e come disabilitare la sospensione automatica su Windows 10.