Come utilizzare Ripristino configurazione di sistema su Windows 10
Quando si apportano modifiche a Windows, non importa comestai attento, ci saranno momenti in cui le cose andranno male. Può succedere in qualsiasi numero di situazioni come quando si apportano modifiche al registro di Windows, si installa un nuovo aggiornamento del driver, si modificano le impostazioni che non si conoscono per certo, ecc.
In tali situazioni, Ripristino configurazione di sistema può aiutartiripristinare il sistema Windows al suo stato buono conosciuto. Quando crei un punto di ripristino del sistema, Windows prenderà qualcosa come un'istantanea dell'attuale stato di lavoro e lo salverà in caso di emergenza. È quindi possibile utilizzare quel punto di ripristino per ripristinare il sistema Windows al suo stato precedente.
Se ci pensate, con pochi clic, è possibile risparmiare ore di reinstallare Windows e altri software. No per menzionare la frustrazione di configurare tutti quei software.
In questa guida, sarò il più approfondito possibile e proverò nei dettagli ciò che il ripristino del sistema può e non può fare, come abilita il ripristino del sistema, come creare un punto di ripristino del sistema e come ripristinare Windows utilizzando il punto di ripristino del sistema.
Quindi, per iniziare, ecco una guida dettagliata su come utilizzare Ripristino configurazione di sistema in Windows 10.
Salta a:
- Cosa farà e non farà il Ripristino configurazione di sistema
- Come abilitare Ripristino configurazione di sistema in Windows 10
- Come creare il punto di ripristino del sistema in Windows 10
- Come ripristinare Windows 10 utilizzando il punto di ripristino del sistema
Sto mostrando la procedura su Windows 10 ma la guida funzionerà anche su Windows 7 e 8.
Quale Ripristino configurazione di sistema Volontà e non volontà
Prima di iniziare, dovresti sapere cosaesattamente il Ripristino configurazione di sistema sarà e non farà quando si sceglie di ripristinare il sistema. Ciò fornisce un'idea e un giudizio migliori sulla creazione e il ripristino dei punti di ripristino del sistema.
Ripristino del sistema volontà:
- Disinstallare i programmi installati dopo aver creato un punto di ripristino. Lo stesso con gli aggiornamenti di Windows.
- Installa i programmi presenti durante la creazione di un punto di ripristino ma disinstallati dopo aver creato un punto di ripristino. Lo stesso vale per gli aggiornamenti di Windows
- Ripristina tutte le modifiche apportate ai file di sistema, inclusi Registro e criteri di gruppo.
Ripristino del sistema no:
- Elimina o ripristina i tuoi file personali. Ad esempio, i file in cartelle come Immagini, Download, Documenti, ecc., Non verranno toccati da Ripristino configurazione di sistema.
- Rimuovere o pulire virus o malware. Principalmente qualsiasi infezione non sarà interessata. Usa un buon programma antivirus o malware per sbarazzartene.
- Ripristina o recupera i dati cancellati. Ripristino configurazione di sistema non è un programma di recupero dati. Per questo, è necessario utilizzare un software dedicato progettato per recuperare i file eliminati.
Ora è fuori mano, vediamo come usare Ripristino configurazione di sistema su Windows.
Come abilitare Ripristino configurazione di sistema su Windows 10
Per impostazione predefinita, Ripristino configurazione di sistema è disabilitato in Windows. Uno dei motivi ovvi di ciò è la quantità di spazio sul disco rigido necessaria per creare e gestire i punti di ripristino. Quindi, prima di poter utilizzare Ripristino configurazione di sistema in Windows, devi prima abilitare il ripristino del sistema.
1. Nel menu Start, cerca "Visualizza le impostazioni di sistema avanzate"e aprilo.
2. L'azione precedente aprirà la finestra "Proprietà del sistema". Qui, vai a "Protezione del sistema". Ora seleziona l'unità C (unità di installazione del sistema) e fai clic su "Configurazione".

3. In questa finestra, seleziona l'opzione "Attiva la protezione del sistema"Usa il cursore sotto il"Utilizzo dello spazio su disco"per assegnare la massima quantità di spazio che il sistema può ripristinare. Quando si fa scorrere, Windows mostrerà lo spazio effettivo che si sta assegnando in MB o GB. Fare clic su"Ok" e "Applicare"per salvare le modifiche.
Mancia: Come regola generale, assegna dal 10% al 15% del tuo Cspazio su disco. Questo assicura che avrai più punti di ripristino da ripiegare. Quando non c'è più spazio, Windows eliminerà automaticamente i vecchi punti di ripristino per crearne di nuovi.

Ecco fatto, hai abilitato con successo il sistemaRipristina in Windows. In futuro, se ritieni di non aver più bisogno dell'assistenza della funzione Ripristino configurazione di sistema, puoi disattivare Ripristino configurazione di sistema selezionando l'opzione radio "Disabilita la protezione del sistema".
Come creare Punto di ripristino del sistema in Windows 10
Una volta abilitato il ripristino del sistema, puoi farlocreare un punto di ripristino del sistema ogni volta che lo si desidera, come prima di modificare il Registro di sistema o modificare le impostazioni di Criteri di gruppo. In effetti, prendi l'abitudine di creare un punto di ripristino del sistema ogni volta che stai apportando una grande modifica al sistema, installando o disinstallando un software.
Dopotutto, come qualcuno ha già detto, è meglio prevenire che curare.
1. Per creare un punto di ripristino del sistema, cercare "creare un punto di ripristino"nel menu di avvio e aprirlo.

2. Nella finestra Proprietà del sistema, selezionare l'unità C in "Impostazioni protezione", quindi fare clic su "Creare".

3. Ti verrà richiesto di fornire una descrizione del punto di ripristino del sistema che stai per creare. Fornisci una descrizione significativa e fai clic su "Creare".

4. Ecco fatto, Windows avvierà il processo di creazione di un punto di ripristino del sistema.

5. Una volta terminato Windows, ti farà sapere lo stesso. Clicca sul "Vicino"e il gioco è fatto.

Come ripristinare Windows 10 tramite Ripristino configurazione di sistema
Proprio come è possibile creare facilmente un punto di ripristino del sistema come e quando necessario, è possibile ripristinare facilmente Windows quando si ritiene che il sistema non funzioni come dovrebbe o per ripristinare le modifiche appena apportate.
Esistono due modi per ripristinare il sistema Windows.
Il primo è utile quando può avviare nel tuo computer Windows.
Il secondo è utile quando impossibile avviare nel computer Windows. Ad esempio, quando si confonde una voce del Registro di sistema o alcuni altri file di sistema importanti, le azioni potrebbero danneggiare Windows che a sua volta impedisce l'avvio in Windows. In quelle situazioni, segui questo secondo metodo.
Mostrerò in entrambi i modi. Segui quello che pensi che soddisfi le tue esigenze attuali.
Ripristina Windows quando tu Può eseguire l'avvio in Windows 10
Quando è possibile avviare Windows, è molto semplice ripristinare Windows utilizzando un punto di ripristino del sistema.
1. Per iniziare, cerca "Crea un punto di ripristino"e aprilo.

2. Ora fai clic su "Ripristino del sistema".

3. Qui, fai clic su "Il prossimo".
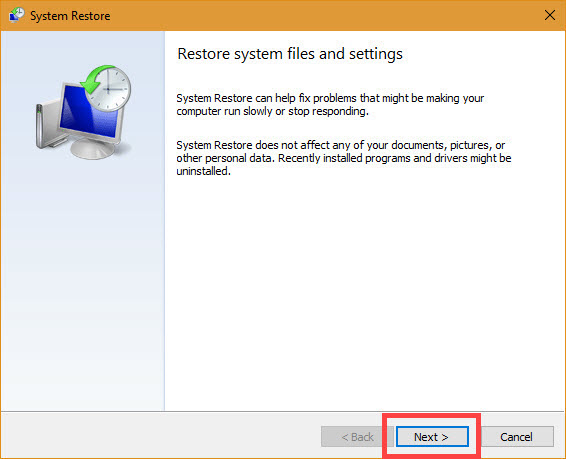
4. Dall'elenco, seleziona un punto di ripristino a seconda delle necessità e fare clic su "Il prossimo".
Mancia: Facendo clic su "Cerca programmi interessati", è possibile visualizzare tutti i programmi e driver interessati dal ripristino del sistema che si sta per eseguire.
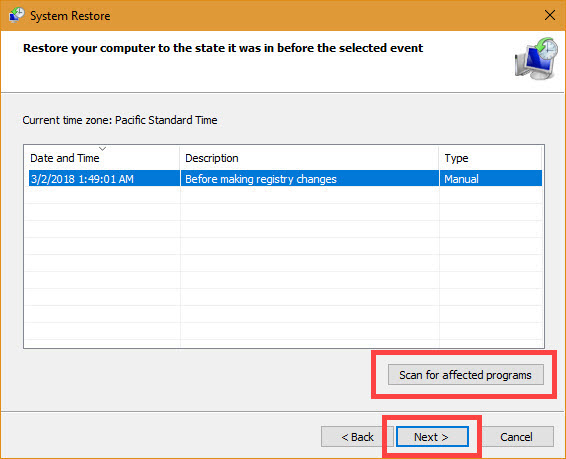
5. Infine, fai clic su "finire"Potresti ricevere un messaggio di avviso, fai semplicemente clic su"sì" continuare.
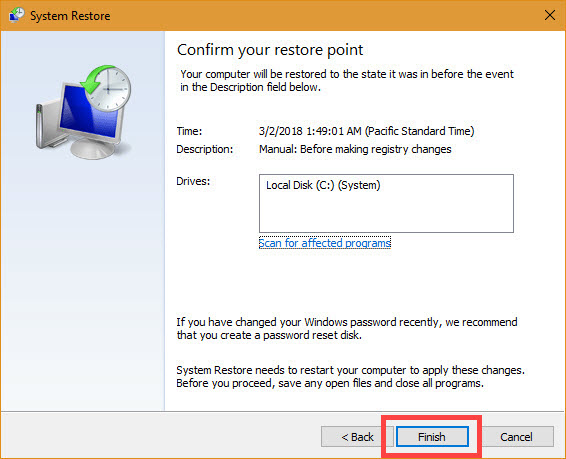
A seconda del sistema, potrebbero essere necessari alcuni minuti per completare il ripristino del sistema. Quindi, siediti e aspetta fino al completamento della procedura.
Procedura di ripristino quando Impossibile avviare Windows 10
Quando non puoi avviare Windows, ovviamente tunon può seguire la procedura sopra descritta. In tali situazioni, è possibile utilizzare le Impostazioni di sistema avanzate per ripristinare Windows. Segui la procedura seguente e dovresti essere bravo.
1. Prima di tutto, prova ad avviare il tuo sistema. Ovviamente, non si avvia. Quando succede tre volte, Windows ti mostrerà la schermata delle impostazioni avanzate. Qui, fai clic su "Risoluzione dei problemi" opzione.
Nota: Se non riesci a visualizzare le opzioni avanzate, collega il supporto di avvio di Windows 10 come USB e seleziona "Ripara" nella schermata di installazione.
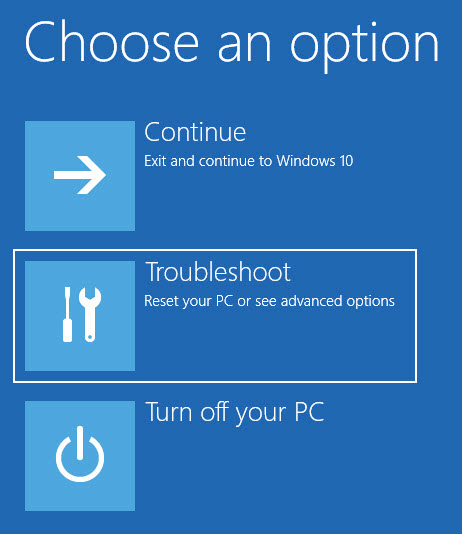
2. Quindi, scegli "Opzioni avanzate".
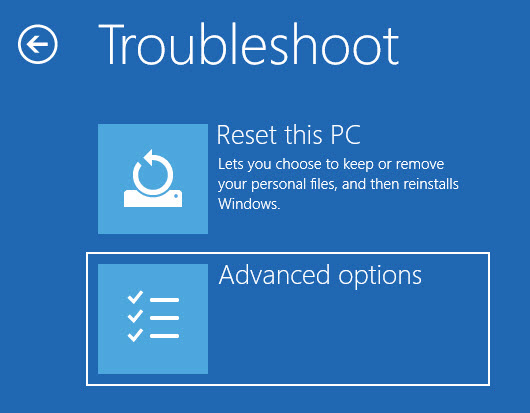
3. Da opzioni avanzate, seleziona "Ripristino del sistema".
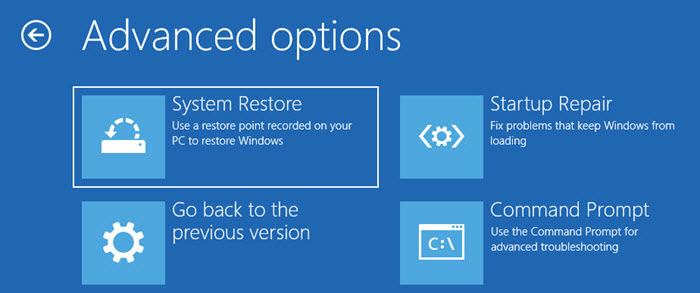
4. Per motivi di sicurezza, Windows ti chiederà di farlo scegli il tuo account. Quindi, seleziona il tuo account.
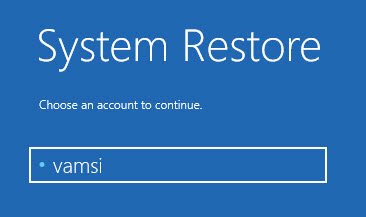
5. Nella schermata successiva, inserisci la password dell'account utente e fai clic su "Continua".

6. In questa finestra, fai clic su "Il prossimo".
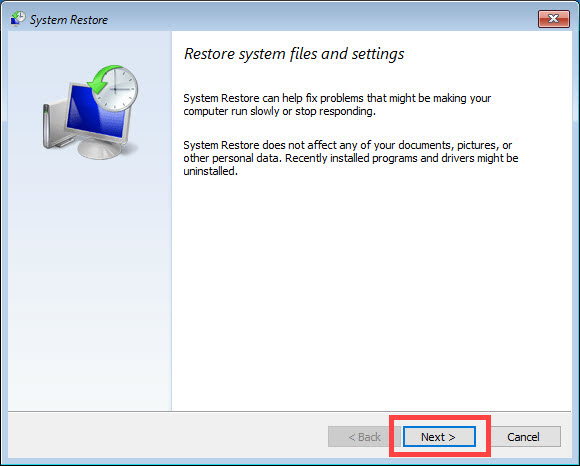
7. Ora seleziona il punto di ripristino e fai clic su "Il prossimo".
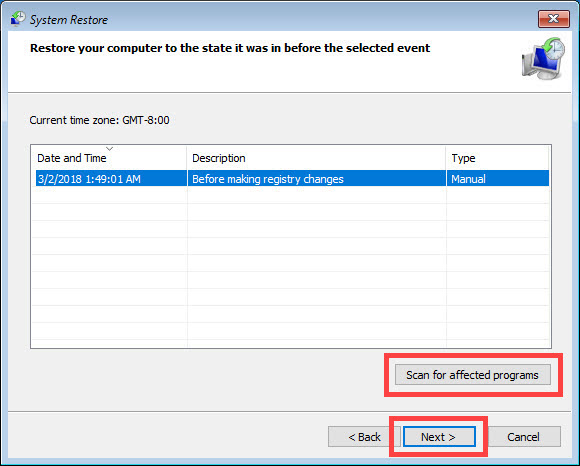
8. Clicca sul "finire"pulsante. Potresti ricevere un messaggio di avviso, fai semplicemente clic su"sì" continuare.

Se tutto va bene, il tuo sistema verrà ripristinato in pochi minuti.
Avvolgendo
Come puoi vedere, abilitare e creare un sistemail ripristino in Windows è molto semplice e facile. Non solo la creazione ma il ripristino è anche abbastanza semplice. Quindi, come ho detto prima, prima di apportare grandi cambiamenti come la modifica del registro, la modifica delle impostazioni dei criteri di gruppo, l'installazione o la disinstallazione di driver e programmi, prendere l'abitudine di creare un punto di ripristino del sistema. Ci vogliono solo un paio di minuti.
Nel caso improbabile, potrebbe farti risparmiare qualche ora di lavoro e frustrazione quando i guadagni sono iniziati da zero.
Quindi, tieni presente i limiti del Ripristino configurazione di sistema. Inoltre, Ripristino configurazione di sistema è un'alternativa a un backup di sistema completo e corretto. Per una migliore protezione, creare un backup completo del sistema.
Spero che sia d'aiuto. Commenta di seguito condividendo i tuoi pensieri e le tue esperienze sulla funzione Ripristino configurazione di sistema in Windows.