Come eseguire il backup e il ripristino del layout del menu Start su Windows 10
Nel menu di avvio di Windows 10, puoi modificarelayout in qualsiasi modo desiderato e personalizzare l'aspetto per soddisfare le proprie esigenze. Uno dei vantaggi della personalizzazione del layout del menu Start è che puoi scegliere quali applicazioni aggiungere e quali non aggiungere.
Dopo aver personalizzato con cura e dolorosa ilavviare il layout del menu, eseguire il backup del layout del menu di avvio è una buona idea. È possibile utilizzare questo file di layout del menu di avvio di cui è stato eseguito il backup per ripristinare il layout del menu di avvio quando si reinstalla o si aggiorna Windows 10. Quindi, senza ulteriori indugi, lascia che ti mostri come backup e ripristino del layout del menu di avvio su Windows 10.
Salta a:
Layout del menu Start di backup e ripristino
Nelle versioni precedenti di Windows 10. i.e, versioni precedenti alla 1709, è possibile copiare una singola cartella denominata Database nella cartella TileDataLayer per eseguire il backup del layout del menu di avvio. Quando si desidera ripristinare il layout del menu di avvio, è sufficiente sostituire la cartella del database già esistente con quella di cui è stato eseguito il backup. Tuttavia, il menu Start è cambiato molto dalla v1709 e il vecchio metodo di backup e ripristino non funziona più.
Detto questo, puoi farlo anche tu utilizzare PowerShell per esportare il layout del menu Start e importare quando necessario. In alternativa, puoi anche utilizzare un'applicazione di terze parti per il backup e il ripristino del layout del menu di avvio con un clic.
Il metodo PowerShell è utile se non si desideraper utilizzare qualsiasi applicazione di terze parti. Se non ti piace la riga di comando, puoi seguire il metodo di applicazione di terze parti. Mostrerò entrambi i metodi. Usa quello con cui ti senti a tuo agio.
Metodo n. 1: utilizzare PowerShell per eseguire il backup e il ripristino del layout del menu Start
Devi essere un utente della versione Pro o Enterprise per utilizzare questo metodo. Se sei un utente Home Edition, segui il secondo metodo.
1.1 Layout del menu di avvio del backup
- Apri il Menu iniziale.
- Cercare "PowerShell"e aprilo.
- Eseguire il comando seguente durante la sostituzione "C: savelocationbackup.xml"con il percorso effettivo di dove vuoi salvare il file di backup. Nel mio caso, lo sto salvando sul mio desktop.
Export-StartLayout -Path "C:savelocationbackup.xml"
- Non appena si esegue il comando, PowerShell eseguirà il backup del layout del menu di avvio e lo salva nella posizione scelta in precedenza.
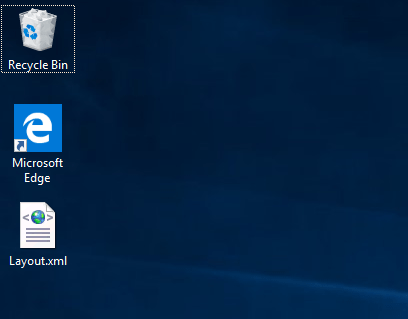
1.2 Ripristina layout menu di avvio
Per ripristinare il layout del menu Start di cui è stato eseguito il backup utilizzando il metodo PowerShell, è necessario utilizzare il metodo Criteri di gruppo.
- Apri il Menu iniziale.
- Cercare "gpedit.msc".
- Fai clic destro su di esso e seleziona "Esegui come amministratore".

- Nell'editor dei criteri di gruppo, vai a "Configurazione utente -> Modelli amministrativi -> Menu Start e barra delle applicazioni".
- Nel pannello di destra, trova e fai doppio clic su "Inizia layout".

- Seleziona il "Abilitato" opzione.
- Nella sezione Opzioni, inserire il percorso del file di cui è stato eseguito il backup.
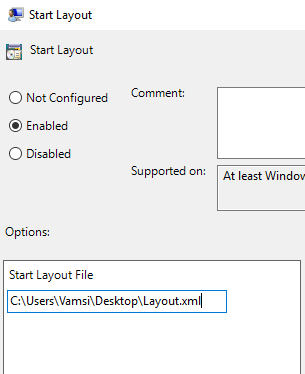
- Clicca sul "Applicare" e "Ok".
- Reboot Finestre.
Questo è tutto. Dopo il riavvio, verrà ripristinato il layout del menu di avvio.
Metodo n. 2: utilizzare un'applicazione di terze parti per eseguire il backup del layout del menu Start
Utilizzo di un'applicazione gratuita e portatile chiamata in modo appropriato denominata Layout del menu di avvio del backup, è possibile eseguire il backup e il ripristino del layout del menu di avvio con un solo clic. Inoltre, l'applicazione consente anche di ripristinare il layout del menu di avvio allo stato predefinito.
- Scarica il Applicazione BSML.
- Estratto il contenuto della zip sul desktop.
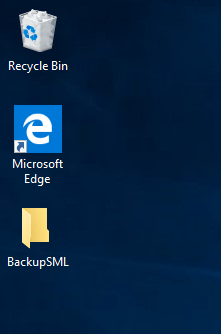
- Apri la cartella estratta e eseguire l'applicazione secondo la tua architettura di sistema.

- Clicca sul "Salvare"icona per eseguire il backup del layout del menu di avvio.
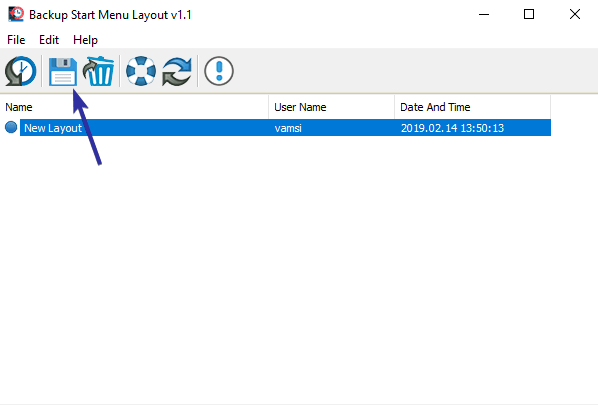
- Il file di backup viene salvato nella stessa posizione dell'applicazione.
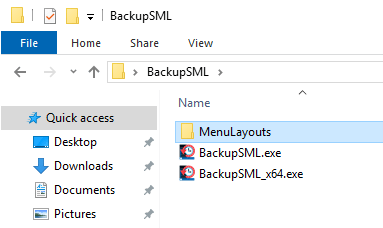
- Per ripristinare il layout del menu Start, selezionare il layout nell'applicazione.
- Clicca sul "Ristabilire" icona.

Questo è tutto. È quel semplice backup e ripristino del layout del menu di avvio su Windows 10.
Se ti piace questo articolo, ti potrebbe piacere anche imparare come abilitare la sicurezza dei pin su Windows 10 e come disabilitare il blocco maiuscole su Windows 10. Verificali.