Come aggiungere il supporto della timeline di Windows 10 a Chrome e Firefox
Microsoft ha introdotto la funzionalità Timeline inAggiornamento di aprile 2018, versione 1803. Sebbene la funzionalità Timeline sia disponibile solo per Microsoft Edge, con una soluzione alternativa rapida, è possibile aggiungere il supporto della timeline a Chrome e Firefox.
Nel caso in cui non lo sapessi, utilizzare la linea temporalefunzione, puoi tornare indietro nel tempo e riprendere il tuo lavoro con pochi clic. Poiché la linea temporale funziona sincronizzandosi con l'account Microsoft, consente di visualizzare e riprendere il lavoro da altri computer Windows collegati. Per impostazione predefinita, il browser Edge è integrato con la linea temporale e consente di aprire le schede precedentemente aperte in tutte le macchine collegate al proprio account Microsoft.
Se usi Chrome o Firefox come quotidianobrowser quindi non è possibile ottenere i vantaggi della funzione Linea temporale. Ma non devi preoccuparti. Domonic Mass, uno sviluppatore di terze parti ha creato un'estensione per Chrome e Firefox che aggiunge il supporto per la sequenza temporale di Windows 10.
Inoltre, l'estensione ha anche il supporto perprogetto Roma che ti consente di passare una scheda da un dispositivo all'altro con un solo clic. Senza indugi, lascia che ti mostri come aggiungere il supporto della linea temporale di Windows a Chrome e Firefox in Windows 10.
Aggiungi il supporto della cronologia di Windows a Chrome
1. Per aggiungere il supporto della timeline di Windows a Chrome, è necessario installare l'estensione di Chrome della timeline di Windows. Quindi, vai alla pagina delle estensioni di Chrome e installa l'estensione per iniziare.
Suggerimento per la personalizzazione: Cambia automaticamente lo sfondo ogni giorno in Windows.
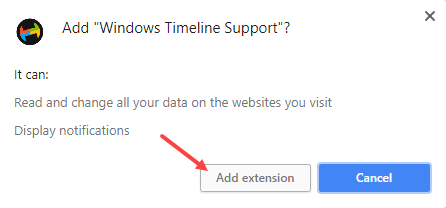
2. Dopo l'installazione, fai clic sull'icona dell'estensione del supporto della sequenza temporale di Windows, quindi fai clic sul pulsante "Accedi con il tuo account Microsoft".

3. Non appena si fa clic su una nuova finestra pop-up che chiede la tua autorizzazione. Accedi al tuo account Microsoft e autorizza l'estensione.

4. Questo è tutto. Non appena accedi con il tuo account Microsoft, l'estensione aggiungerà la tua attività di navigazione alla linea temporale di Windows. Puoi effettivamente vedere la sessione di navigazione nella linea temporale di Windows 10. Basta fare clic sull'icona TaskView sulla barra delle applicazioni o premere la scorciatoia da tastiera Win + Tab.
5. L'aspetto positivo dell'estensione è che ti consente anche di inviare le schede ad altri computer Windows 10 collegati allo stesso account Microsoft. Per inviare una scheda, fai clic su "Apri questa pagina su un altro dispositivo", quindi seleziona il dispositivo dall'elenco.
Nel mio caso, ho solo un dispositivo collegato con questo account Microsoft, quindi vedo solo un dispositivo nell'elenco.

Se non hai più bisogno dell'estensione, fai semplicemente clic sull'opzione "Esci dal tuo account Microsoft", quindi disinstalla l'estensione.
Inoltre, vai a Pagina di app e servizi di Microsoft, trova l'app "Supporto cronologia di Windows" e fai clic sul pulsante "Rimuovi queste autorizzazioni". In questo modo, l'estensione non avrà più accesso alle tue attività di navigazione.

Aggiungi il supporto della timeline di Windows a Firefox
È possibile aggiungere il supporto della timeline di Windows 10 a Firefox installando il supporto della timeline di Windows componente aggiuntivo per Firefox.
1. Dopo l'installazione, fai clic sull'estensione, fai clic sul pulsante "Accedi con il tuo account Microsoft" e accedi con il tuo account Microsoft.
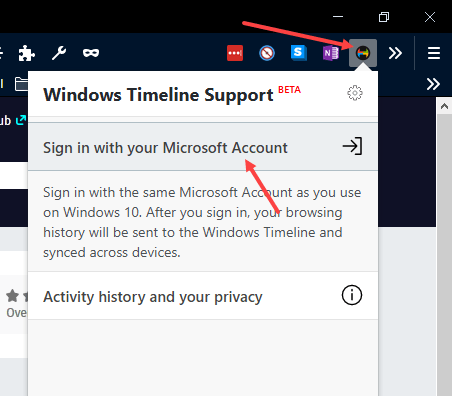
2. Non appena effettui l'accesso, l'estensione monitorerà e aggiungerà le schede del tuo browser alla linea temporale di Windows.

3. Basta fare clic sul pulsante TaskView o premere il tasto Win + Tab tasto di scelta rapida per accedere alla scheda dalla linea temporale.
Consiglio rapido: Ecco come abilitare la modalità di prestazione definitiva in Windows 10.

4. Proprio come con l'estensione di Chrome, puoi inviare schede ad altri dispositivi Windows 10 collegati. Per fare ciò, fare clic sull'estensione e quindi fare clic sull'opzione "Apri questa pagina su un altro dispositivo", quindi selezionare il dispositivo dall'elenco. In un paio di secondi, la pagina Web verrà automaticamente aperta in quel dispositivo.
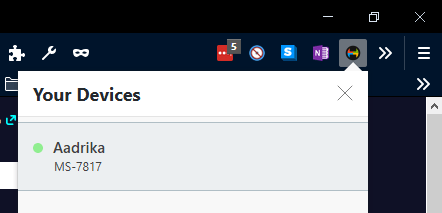
Se non hai più bisogno dell'estensione, fai semplicemente clic sull'opzione "Esci dal tuo account Microsoft", quindi disinstalla l'estensione.
Inoltre, vai a Pagina di app e servizi di Microsoft, trova l'app "Supporto cronologia di Windows" e fai clic sul pulsante "Rimuovi queste autorizzazioni". In questo modo, l'estensione non avrà più accesso alle tue attività di navigazione.

Questo è tutto quello che c'è da fare ed è così sempliceper aggiungere il supporto della linea temporale a Chrome e Firefox in Windows 10. Commenta di seguito e condividi i tuoi pensieri e le tue esperienze utilizzando l'estensione del supporto della linea temporale di Windows per Chrome e Firefox.