Come eseguire un programma come un altro utente in Windows 10
Se hai più utenti e desideri eseguire un programma o un file come utente diverso, Windows ha le opzioni per farlo. Seguire i passaggi seguenti per eseguire un programma come utente diverso in Windows 10.
Salta a:
Fondamentalmente, ci sono due modi per eseguire un programma oapp come utente diverso. Entrambi i metodi sono piuttosto semplici e diretti. Se non si ha familiarità o familiarità con il prompt dei comandi, utilizzare il primo metodo. È facile da usare.
Se ti piace usare il Prompt dei comandi, anche il secondo metodo è abbastanza buono.
Nota: è necessario conoscere sia il nome utente che la password dell'utente che si sta tentando di scegliere come target.
Metodo n. 1: Maiusc + clic con il tasto destro
Quando ci sono più utenti, Windows forniscecon un'opzione speciale nel menu di scelta rapida che consente di eseguire il programma come desidera qualsiasi utente. Tieni presente che questo funziona, devi conoscere sia il nome utente che la password dell'utente di destinazione. Senza quei dettagli di autenticazione, la procedura fallirà.
1. Innanzitutto, trova il programma che desideri eseguire come utente diverso.
2. Successivamente, tieni premuto il Cambio chiave e Pulsante destro del mouse sul file EXE. Questa azione aprirà il menu di scelta rapida esteso che contiene una serie di opzioni che generalmente non sono disponibili nel normale menu di scelta rapida.
3. Dal Cambio + Pulsante destro del mouse menu, selezionare l'opzione "Esegui come utente diverso".

4. Verrà richiesto di inserire il nome utente e la password dell'utente che si desidera eseguire come. Inserisci i dettagli e il pulsante "Ok".

Se i dettagli sono corretti, il programma verrà eseguitocome quell'utente. Non ne vedrai alcuna indicazione, ma ti assicuriamo che il programma è in esecuzione come utente di destinazione. Per verificare, apri Task Manager, vai alla scheda "Dettagli", trova il processo del programma e sotto "Nome utente" vedrai il nome utente di destinazione.
Metodo n. 2: comando per eseguire il programma come utente diverso
In alternativa, è anche possibile utilizzare i comandi del prompt dei comandi per eseguire qualsiasi programma come utente diverso. Tutto quello che devi fare è eseguire un comando a riga singola e il programma verrà eseguito.
1. Innanzitutto, apri il menu Start, cerca "Prompt dei comandi" e fai clic sul risultato per aprire il Prompt dei comandi.

2. Nella finestra del prompt dei comandi, eseguire il comando seguente. Sostituisci "nome utente"con il nome utente effettivo dell'utente di destinazione e"D: pathtofile.exe"con il percorso effettivo del file exe del programma.
runas /user:username "D:pathtofile.exe"
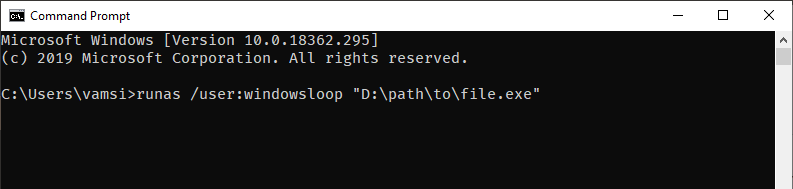
3. Verrà richiesto di inserire la password dell'utente di destinazione. Quindi, digitare la password e premere accedere.
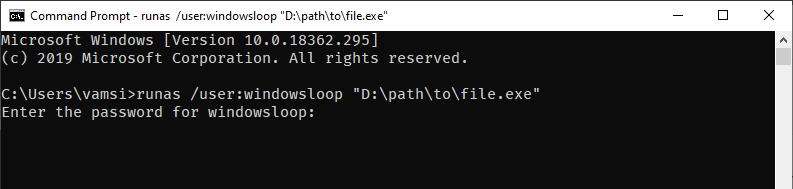
Questo è tutto. Non appena si preme Invio, il programma verrà eseguito come l'utente specificato. Proprio come con il primo metodo, è possibile verificarlo guardando la scheda Dettagli nel Task Manager.
Spero che sia d'aiuto. Se sei bloccato o hai bisogno di aiuto, commenta di seguito e cercherò di aiutarti il più possibile.
Se ti piace questo articolo, dai un'occhiata a come visualizzare i dettagli completi dell'account utente in Windows 10 e come creare il collegamento del desktop utente switch in Windows 10.