Come abilitare la protezione PIN su Windows 10 per un accesso facile e veloce
Windows 10 ha diverse opzioni di accessoinsieme alla normale protezione con password. Tali opzioni includono il riconoscimento facciale di Windows Hello, la password dell'immagine, la chiave di sicurezza, l'impronta digitale e la sicurezza del PIN. In questo post, ti mostrerò come abilita la protezione PIN su Windows 10.
Il vantaggio di La sicurezza del PIN è che funziona come un metodo di accesso alternativo e rapido. Come puoi sapere, una buona password generalecontiene una combinazione di più lettere, numeri e persino caratteri speciali. Sebbene sia sicuro, può essere abbastanza noioso digitare la password lunga e complicata ogni volta che accedi al tuo sistema Ciò è particolarmente vero se blocchi spesso il tuo sistema Windows 10.
Abilitando la sicurezza dei pin, puoi accedere facilmenteil tuo sistema semplicemente digitando i numeri. Inoltre, quando si utilizza la protezione pin, non è nemmeno necessario premere il pulsante Invio. Verrai automaticamente loggato quando inserisci il numero PIN corretto. Naturalmente, quando necessario, puoi facilmente passare alla normale protezione con password direttamente nella schermata di accesso. Quindi, lascia che ti mostri come abilitare la protezione PIN su Windows 10.
Abilita protezione PIN di Windows 10
- stampa Vincere + io per aprire l'app Impostazioni.
- Vai a "Account -> Opzioni di accesso" pagina.
- Nel pannello di destra, seleziona "PIN di Windows Hello" opzione.
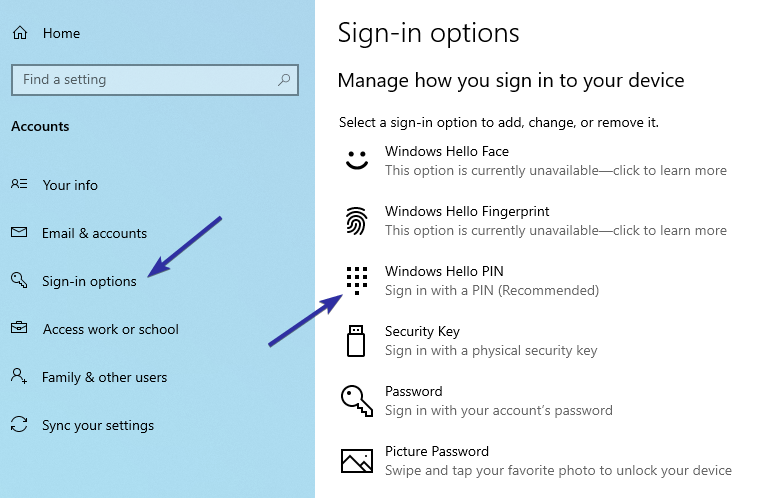
- Nel menu espanso, fai clic su "Inserisci".

- Ti verrà richiesto di confermare te stesso. Inserisci la password del tuo account utente e fai clic su "Ok".
- Digita un PIN e fai clic su "Ok".
- Il pin deve contenere almeno quattro caratteri.
- Il pin non dovrebbe essere di uso comune, come 12345, 00000, 111111, ecc.

- Questo è tutto. Il Pin è impostato.
D'ora in poi, quando si tenta di accedere, Windows 10ti chiederà il PIN anziché la normale password. Non appena si inserisce il pin, si accederà automaticamente. Non è necessario premere il tasto Invio sulla tastiera.

Se si desidera utilizzare la password normale, fare clic su "Opzioni di accesso"collegamento sotto il campo PIN nella schermata di accesso e selezionare"Chiave"icona. Questa opzione ti consentirà di accedere e accedere con la password del tuo account utente normale.

Per cambiare il PIN, vai alla pagina Opzioni di accesso nell'app Impostazioni, seleziona "PIN di Windows Hello" e fai clic su "Modificare". Quando si modifica il numero PIN, sarà necessario inserire la password dell'account utente per confermare.
Per rimuovere il PIN sicurezza, fai clic su "Rimuovere". Proprio come con la modifica del codice PIN, dovrai confermare te stesso inserendo la normale password dell'account utente. Ciò aggiunge un ulteriore livello di sicurezza in modo che altri utenti non possano rimuovere la sicurezza PIN senza un'autorizzazione adeguata.

Conclusione
Questo è tutto. È così semplice abilitare la sicurezza del PIN di Windows Hello su Windows 10. Tieni presente che puoi abilitare più sistemi di autenticazione per accedere al tuo sistema Windows 10. Ad esempio, puoi persino abilitare il riconoscimento facciale di Windows 10 e tutti e tre questi tipi di autenticazione funzioneranno insieme senza problemi.
Se ti piace questo articolo, potresti anche imparare come accedere automaticamente a Windows 10 e come aprire il pannello emoji su Windows 10. Dai un'occhiata.