Come scoprire le dimensioni di Windows Update tramite PowerShell in Windows 10
Microsoft rilascia aggiornamenti di Windows quasi tuttisettimana. Ogni aggiornamento sarà di diverse centinaia di megabyte. Se disponi di una connessione dati limitata, potresti voler conoscere le dimensioni dell'aggiornamento di Windows prima di scaricarlo e installarlo. Tuttavia, l'app delle impostazioni, sebbene elenchi tutti gli aggiornamenti disponibili, non mostrerà le dimensioni effettive dell'aggiornamento.

Utilizzando un paio di trucchi, puoi scoprire le dimensioni effettive dell'aggiornamento di Windows. Lascia che ti mostri come.
Salta a:
Comando PowerShell per controllare le dimensioni di Windows Update
Il modo più semplice per trovare la dimensione di aggiornamento di Windows èutilizzare un semplice comando PowerShell su una riga. Tuttavia, PowerShell non ha un comando integrato. Quindi, useremo uno script sviluppato da uno dei Microsoft MVP (Most Valuable Professional). Tutto ciò che dobbiamo fare è scaricare lo script dal sito Microsoft Technet e importare lo script ed eseguire il comando.
1. Primo, vai a Microsoft Technet pagina e fare clic sul pulsante di download per scaricare lo script PSWindowsUpdate.
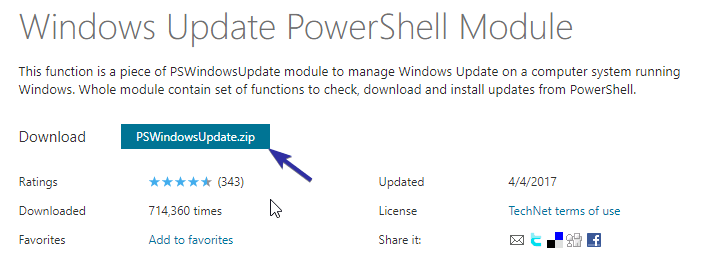
2. Dopo il download, apri il file zip e vedrai la cartella PSWindowsUpdate in esso.
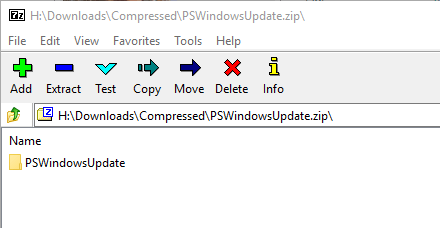
3. Aprire Esplora file, immettere la seguente posizione nella barra degli indirizzi e premere accedere. Questa azione ti porterà alla cartella Moduli. Qui è dove si posizionano i moduli PowerShell.
%WINDIR%System32WindowsPowerShellv1.0Modules

4. Trascina e rilascia o copia e incolla la cartella PSWindowsUpdate nella cartella Modules. Verrà visualizzato un prompt di accesso negato. Fai clic sul pulsante "Continua".
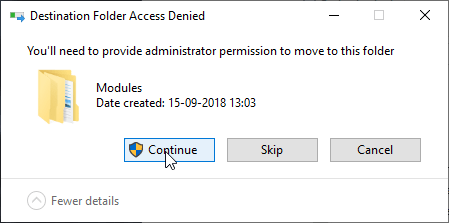
5. Non appena si fa clic sul pulsante, la cartella verrà copiata nella cartella Moduli.

6. Ora, dobbiamo importare il modulo aggiunto in PowerShell. Apri il menu Start, fai clic destro su di esso e seleziona l'opzione "Esegui come amministratore".

7. Per impostazione predefinita, PowerShell ti impedisce di importare o eseguire gli script scaricati. Pertanto, prima di poter importare il modulo, è necessario modificare la politica di esecuzione. Quindi, eseguire il comando seguente per modificare il criterio di esecuzione da Limitato a RemoteSigned.
Per curiosità, di recente ho pubblicato un articolo che descrive in dettaglio quali sono le politiche di esecuzione di PowerShell e come modificarle, per ulteriori informazioni, controlla.
Set-ExecutionPolicy RemoteSigned

8. Quindi, digitare UN e premere accedere per confermare la modifica della politica di esecuzione.

9. Dopo aver modificato il criterio di esecuzione, utilizzare il comando seguente per importare il modulo PSWindowsUpdate.
Import-Module PSWindowsUpdate

10. Infine, esegui il comando seguente e PowerShell elencherà tutti gli aggiornamenti disponibili per il tuo sistema. Il comando può richiedere alcuni secondi per restituire i risultati. Quindi aspetta un po '. Puoi visualizzare le dimensioni di ogni aggiornamento nella sezione Dimensioni.
Get-WUList

Questo è tutto. Una volta che conosci le dimensioni, puoi chiudere PowerShell. Se sei avventuroso, dai un'occhiata alla pagina di download ufficiale del modulo PSWindowsUpdate e sperimenta altri comandi. Il modulo può anche fare altre cose come mostrare la cronologia degli aggiornamenti, scaricare, installare, disinstallare, ecc.
Utilizzare Minitool di Windows Update per trovare le dimensioni di Windows Update
Se non ti piace usare PowerShell o nocomodamente utilizzando la riga di comando, è possibile utilizzare uno strumento di terze parti gratuito e portatile chiamato Windows Update Minitool. Questo semplice strumento ti dirà immediatamente la dimensione degli aggiornamenti di Windows.
1. Per iniziare, scarica Windows Update Minitool, apri il file zip ed estrai l'eseguibile sul desktop.

2. Dopo l'estrazione, fare doppio clic sull'eseguibile. Nell'applicazione, fare clic sull'icona "Aggiorna".
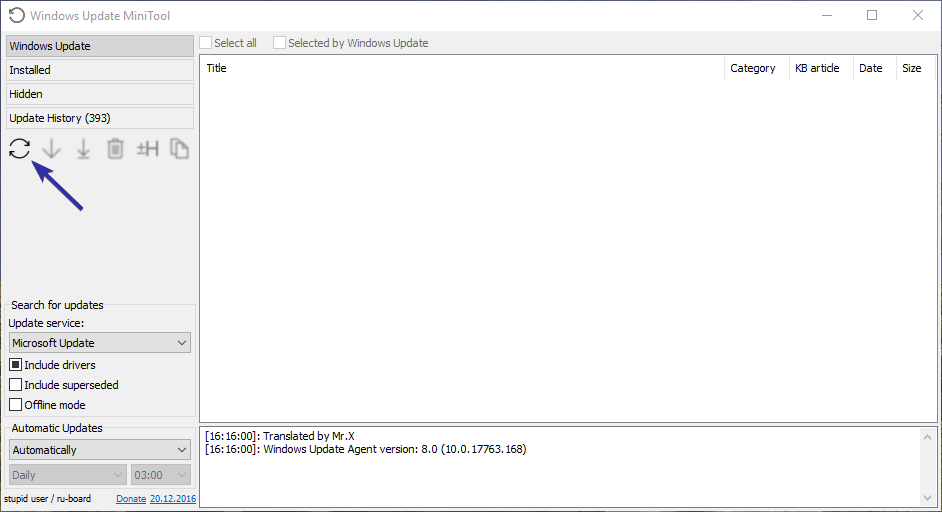
3. Non appena si fa clic sull'icona, lo strumento elencherà tutti gli aggiornamenti disponibili per il proprio sistema. Puoi visualizzare le dimensioni di ogni aggiornamento nella sezione Dimensioni.
Nota: L'applicazione potrebbe mostrare dimensioni di aggiornamento cumulative in GB. Ciò non è preciso poiché Windows 10 scarica solo gli aggiornamenti che non sono installati sul tuo sistema. Di solito, la dimensione dell'aggiornamento non sarà superiore a qualche centinaio di megabyte.

4. Se non si desidera scaricare un determinato aggiornamento, è possibile nasconderlo. Per fare ciò, seleziona la casella di controllo accanto all'aggiornamento e fai clic sull'icona "Nascondi".

Questo è tutto. È così semplice trovare la dimensione di aggiornamento di Windows in Windows 10.
Se ti piace questo articolo, controlla come sospendere gli aggiornamenti di Windows 10 e come mostrare la velocità di download e upload sulla barra delle applicazioni.