Come ridimensionare le immagini dal menu contestuale del tasto destro del mouse in Windows 10
Ogni giorno lavoro con molte immagini a.k.a, schermate. Spesso, mi ritrovo a dover ridimensionare un'immagine in una determinata dimensione in modo che l'immagine si adatti perfettamente a una pagina o semplicemente per ridurne le dimensioni. In genere, utilizzo il programma di screenshot ShareX da Microsoft Store per ridimensionare rapidamente l'immagine. Tuttavia, è un processo un po 'complicato. Quindi, ho fatto un po 'di caccia e ho trovato un piccolo software che semplifica il ridimensionamento di un'immagine usando il menu contestuale del tasto destro.
Quindi, proprio come me, se vuoi un modo più semplice per ridimensionare le immagini in Windows 10, ecco come aggiungere un'opzione di ridimensionamento dell'immagine al menu contestuale del tasto destro in Windows 10, 7 e 8.
Ridimensiona immagine dal menu contestuale del tasto destro
Windows non ha menu di scelta rapida incorporato o nativoopzione per ridimensionare rapidamente le immagini. Tuttavia, puoi aggiungere l'opzione di ridimensionamento al menu di scelta rapida installando un software gratuito, leggero e open source chiamato ImageResizer. Segui i passaggi seguenti e sarai bravo.
1. Per iniziare, Scaricare ImageResizer dalla pagina ufficiale di Github. La dimensione del download è poco meno di 2 MB. Una volta scaricato, fai doppio clic sul programma di installazione e installalo come qualsiasi altro software Windows.

2. Dopo aver installato il software, chiudere il programma di installazione. Poiché tutto il software non fa altro che aggiungere un'opzione al menu di scelta rapida, non vedrai alcuna voce nel menu di avvio. Tuttavia, fai clic con il pulsante destro del mouse su qualsiasi immagine in Esplora file e vedrai una nuova opzione chiamata "Ridimensiona immagini".

3. Per ridimensionare un'immagine, fare clic con il tasto destro su un'immagine in Esplora file e selezionare l'opzione Ridimensiona immagini. Questa azione aprirà la finestra di ImageResizer. Qui, seleziona una delle dimensioni dell'immagine predefinite e fai clic sul pulsante "Ridimensiona".

4. Una delle cose positive del programma è che, per impostazione predefinita, non modificherà l'immagine originale. Piuttosto, crea una copia duplicata con la dimensione modificata nella stessa cartella dell'immagine originale. Puoi vedere la nuova immagine modificata con la parola "personalizzata" aggiunta ad essa.

5. Se vuoi che l'immagine abbia una dimensione specifica, seleziona l'opzione "Personalizzata", inserisci le dimensioni nei campi accanto ad essa e fai clic sul pulsante "Ridimensiona". Tieni presente che il programma ridimensionerà l'immagine in modo proporzionale. Non distorcerà l'immagine modificando l'altezza o la larghezza individualmente.
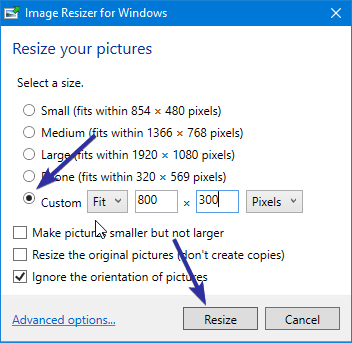
6. Se ti trovi spesso a ridimensionare le immagini in base a una dimensione specifica, puoi creare la tua opzione di dimensione. Ciò consente di selezionare semplicemente l'opzione radio appropriata anziché inserire manualmente le dimensioni. Per creare una nuova dimensione, fai clic sul link "Opzioni avanzate" visualizzato nella parte inferiore della finestra.

7. Nella finestra delle impostazioni, fai clic sul link "Crea una nuova dimensione", inserisci il nome, seleziona "Adatta", inserisci le nuove dimensioni e fai clic sul pulsante "Ok" per salvare le modifiche. Se necessario, è anche possibile modificare le dimensioni predefinite per soddisfare le proprie esigenze.
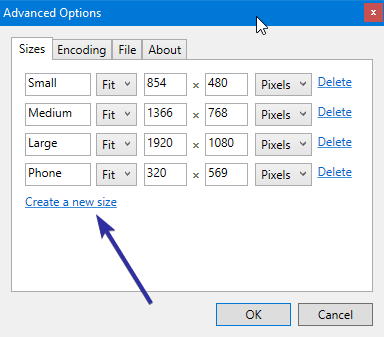
8. La nuova opzione di dimensione ora apparirà nella finestra principale dove è possibile selezionarla con un solo clic.
Questo è tutto. Come puoi vedere, usando un software semplice, gratuito e open source, abbiamo aggiunto l'utile opzione di clic con il tasto destro del ridimensionamento dell'immagine che ci semplifica la vita, solo un po '. Spero ti piaccia la mancia.
Se ti piace questo articolo, controlla come aggiungere cartelle o programmi da inviare al menu nel menu contestuale del tasto destro e come correggere le immagini sfocate nell'app Foto.