כיצד להשבית את מנהל המשימות ב- Windows 10
מנהל המשימות ב- Windows הוא אחד היעילים ביותראפליקציות. באופן כללי, מנהל המשימות מעניק לך שפע של מידע על המערכת שלך, הפעלת תהליכים, יישומי הפעלה ועוד. טוב ככל שיהיה, בנסיבות מסוימות, כמו בסביבות מקצועיות ומשרדיות, מומלץ לחסום את מנהל המשימות כך שאיש לא יוכל לגשת אליו. אם זה המקרה, הרשה לי להציג את הצעדים לביטול מנהל המשימות ב- Windows.
פתק: השבת את מנהל המשימות רק כאשר הואהכרחי לחלוטין ואם אתה יודע מה אתה עושה. חסימת מנהל המשימות על ידי השבתתה יכולה להיות לא נוחה לך ולמשתמשים אחרים המשתמשים במערכת. זה נכון במיוחד בסביבות חינוכיות בהן התלמידים נאלצים לעיתים להכריח תוכניות וכלי עבודה באמצעות מנהל המשימות.
קפוץ אל:
- שיטת מדיניות קבוצתית (קל ומומלץ)
- שיטת הרישום
מס '1: מדיניות קבוצתית לביטול מנהל המשימות
בעורך המדיניות הקבוצתית קיימת מדיניות ייעודית להפעלה מהירה של מנהל המשימות. אם אתה משתמש בגרסת Windows 10 Pro או Enterprise, עקוב אחר שיטה זו.
1. ראשית, פתח את תיבת הדו-שיח הפעלה, הקלד gpedit.msc ולחץ על בסדר כפתור ל - פתח את עורך המדיניות הקבוצתית.

2. לאחר פתיחת עורך המדיניות הקבוצתית, תוכלו לראות תיקיות שונות בלוח השמאלי. כאן, לך ל התיקיה "תצורת משתמש -> תבניות ניהול -> מערכת -> Ctrl + Alt + Del אפשרויות".
3. מתוך התיקיה, מצא ולחץ לחיצה כפולה על הלחצן "הסר את מנהל המשימות"מדיניות.

4. הפעולה שלמעלה תפתח את חלון מאפייני המדיניות. כאן, בחר את "מופעלולחץ על האפשרות להגיש מועמדות ו בסדר כדי לשמור שינויים.
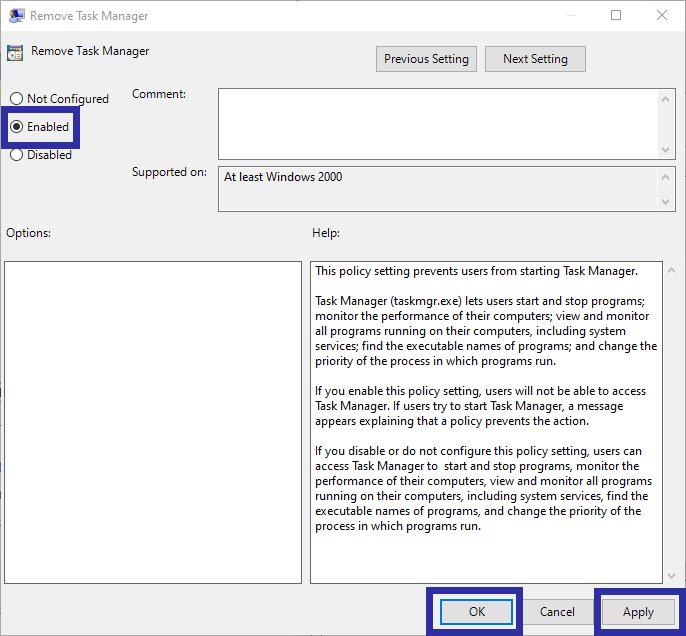
5. אתחל מחדש את Windows להחיל את השינויים שעשית זה עתה.
לאחר ההפעלה מחדש, אינך יכול עוד לגשת למנהל המשימות מכיוון שהוא מושבת ברמת המערכת. אם אתה מנסה לפתוח את מנהל המשימות, תקבל הודעת שגיאה בדומה למכה.
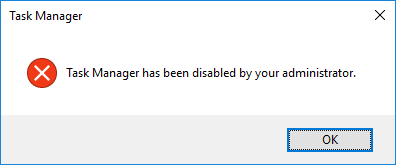
כדי לאפשר את מנהל המשימות, פתח את המדיניות שרק שינינו ובחר באפשרות "לא מוגדר".
מס '2: שיטת הרישום
בגירסת Windows 10 Home, עליך לשנותערך הרישום כדי להשבית את מנהל המשימות. הסיבה לכך היא שמשתמשים בגרסת הבית לא יזכו לגישה לעורך המדיניות הקבוצתית. הדבר הטוב הוא שזה די קל. כל שעליכם לעשות הוא ליצור מפתח יחיד ואתם טובים ללכת. לפני העריכה, צור גיבוי ברישום.
1. פתח את עורך הרישום על ידי חיפוש אותו בתפריט ההתחלה.
2. בעורך הרישום, העתק את הנתיב למטה, הדבק אותו בסרגל הכתובות ולחץ Enter. תועבר אוטומטית לתיקיית היעד.
HKEY_LOCAL_MACHINESOFTWAREMicrosoft Windows חלונות נוכחי גרסאות מדיניות מערכת

3. בחלונית הימנית, לחץ באמצעות לחצן העכבר הימני על שטח ריק ובחר "חדש -> DWORD (32 סיביות) ערך"אפשרות.
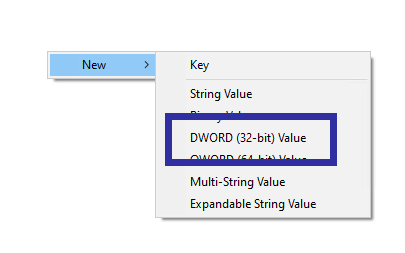
4. שם את הערך כ- "DisableTaskMgr".
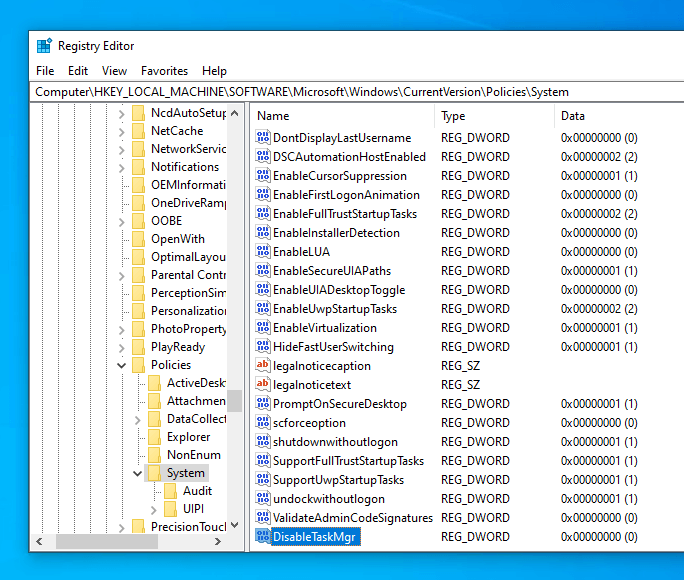
5. לחץ פעמיים על ערך DisableTaskMgr. להיכנס "1"בשדה נתוני הערך ולחץ על"בסדר"כפתור.

6. בכדי שהשינויים ייכנסו לתוקף, הפעל מחדש את המערכת.
לאחר ההפעלה מחדש, אתה ומשתמשים אחרים ב-המערכת כבר לא יכולה לגשת למנהל המשימות. אם תנסה לגשת למנהל המשימות, תקבל הודעת שגיאה בדומה להלן.

כדי לאפשר את מנהל המשימות דרך הרישום, שנה את נתוני הערך של DisableTaskMgr מ- 1 ל- 0 או פשוט מחק את הערך על ידי לחיצה ימנית ובחירה באפשרות מחק.
זה הכל. אם אתה אוהב מאמר זה, בדוק דרכים שונות לנעילת Windows 10.