כיצד לשנות שם של משימה מתוזמנת במתזמן המשימות ב- Windows 10
אם יש משימות ב- Windows שאתה מבצע מדי יום,כמו הפעלת תוכנית בעת הפעלת המערכת, גיבוי קבצים, כיבוי Windows בזמן מסוים וכו ', אז מה שאתה צריך זה מתזמן המשימות של Windows. למרות שזה נראה פשוט, מתזמן המשימות של Windows הוא די חזק ומאפשר לך להפוך כמעט כל דבר ב- Windows.
אני מבצע אוטומטית מספר משימות במחשב Windows שלי. למשל, יש לי משימה לפתוח את Thunderbird ו- Firefox כשאני נכנס למערכת שלי, משימה לגיבוי Thunderbird, משימה להפעיל קבצי אצווה של FreeFileSync, משימה לגיבוי נתונים, משימה לכיבוי אוטומטי של Windows בשעות הלילה, וכו '
TL; DR, אני משתמש במתזמן המשימות בהרחבה כדי להפוך לא מעט דברים ב- Windows.
שימושי ככל שיהיה, מכל סיבה שהיא, ברגע שתיצור משימה בתזמון המשימות, אינך יכול שינוי שם המשימה המתוזמנת. אתה תקוע עם כל שם שנתת בעת יצירת המשימה.
מדוע אינך יכול לשנות את שם המשימה בתזמון המשימות
אין תשובה מוחלטת מדוע אינך יכולשנה שם של משימה בתזמון המשימות. אולי זה איכשהו מתעסק עם איך מתזמן המשימות עובד עם המשימות. אבל זה לא המקרה בגירסאות ישנות יותר של Windows. ב- Windows XP וב- Windows 2000, קבצי המשימות נשמרים בדרך כלל ב- %SystemRoot%Tasks תיקיה עם .job סיומת. בכל פעם שתרצה לשנות שם של משימה, כל שעליך לעשות הוא לשנות את שם הקובץ ואתה טוב ללכת.
בגירסאות Windows החדשות יותר, אינך יכול עוד לעשות זאת. אם אתה עובר לתיקיה משימות, אפילו לא תמצא קבצים, לפחות עם .job סיומת.
אבל זה לא אומר שלא ניתן לשנות את שם המשימות המתוזמנות. בלי להתייחס יותר, הרשו לי להראות לכם כיצד לעשות זאת שינוי שם המשימה בתזמון המשימות במערכת Windows 10.
שינוי שם של משימה מתוזמנת
אני מציג את ההליך ב- Windows 10, אבל זה יעבוד גם על Windows 7 ו- 8.
הטריק ל שינוי שם המשימה המתוזמנת במתזמן המשימות היא לייצא את המשימה ולייבא אותה שוב. זה נשמע מסובך אבל זה לא. בצע את הצעדים ותשנה את שמם למשימה ממש בסדר.
1. ראשית, חפש "מתזמן משימות"בתפריט התחל ופתח אותו.

2. בתזמון המשימות בחר "ספריית מתזמן המשימות"בלוח השמאלי כדי לראות את כל המשימות. כעת, לחץ באמצעות לחצן העכבר הימני על המשימה שברצונך לשנות את השם ובחר"ייצוא. "
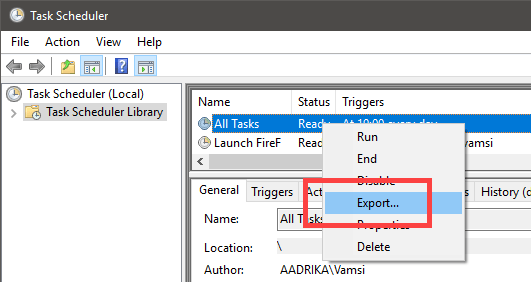
3. דפדף בכל מיקום ושמור את הקובץ על ידי לחיצה על הלחצן "להציל"באפשרותך לתת שם לקובץ ככל שתרצה, שים לב לתוסף הקובץ .xml.

4. עלינו לייבא שוב את המשימה כדי לשנות אותה. בלוח הימני בחר "ייבוא משימה"אפשרות.
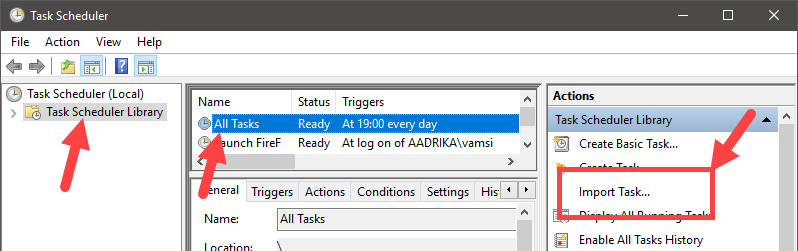
5. דפדף למיקום הקודם, בחר את המשימה המיוצאת ולחץ על הלחצן "פתוח"כפתור.

6. במהלך הייבוא תוכלו לשנות את שם המשימה. הזן את שם המשימה החדש בתיבה "שם"הזן תיאור מתאים בשדה"תיאור"ולחץ על"בסדר"כפתור.
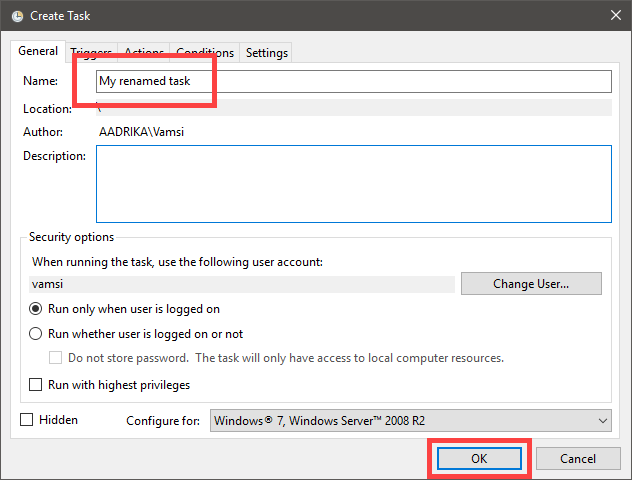
7. זהו זה. יש לך בהצלחה שינוי שם המשימה המתוזמנת במתזמן המשימות.
8. אל תשכח למחוק את המשימה הכפולה עם השם הישן. למחיקת המשימה, לחץ עליה באמצעות לחצן העכבר הימני ובחר "מחק. "אם אתה רוצה להיזהר, השבת את המשימה על ידי בחירה באפשרות"השבתלאחר שתוודא שהמשימה המתוזמנת המיובאת או ששמה שונה פועלת כנדרש, תוכל למחוק את המשימה המתוזמנת הישנה הישנה.
אני יודע שזו דרך כיכר אבל זה הכי טוב שהגעת אליו שינוי שם המשימה המתוזמנת במתזמן המשימות ב- Windows. הערה למטה אם אתה נתקל בקשיים כלשהם או אם אתה יודע דרך אחרת לשנות את שמו של המשימה המתוזמנת ב- Windows 10.