כיצד להעביר תיקיות הורדות לכונן אחר של Windows 10
משתמש אינטרנט ממוצע מוריד הרבהדברים, בין אם מדובר בתוכנות, קבצי מדיה, קבצי משחק, מסמכים וכו '. בכל פעם שתוריד משהו ב- Windows, הוא יאוחסן אוטומטית בתיקיית ההורדות. זה נהדר מכיוון שאתה לא צריך לחפור בתיקיות שונות כדי למצוא את הקובץ שהורדת. כמו כן, הדבר מבטל את הצורך ביישומים המותקנים שלך ליצור או להגדיר את תיקיית ההורדות שלהם. ב- Windows, לכל משתמש יש תיקיית הורדות משלו בספריה הביתית הנמצאת בכונן ההתקנה של Windows. ליתר דיוק, תוכל למצוא את תיקיית ההורדות ב C: משתמשים <שם משתמש> הורדות.
עם הזמן תיקיית ההורדות תהיה צפופהותופס את שטח הכונן הקשיח היקר בכונן C. זה נכון במיוחד אם אתה לא מנקה את תיקיית ההורדות שלך באופן קבוע. מילוי כונן C מגביל את מספר היישומים שתוכלו להתקין ואולי אפילו יראה אזהרת שטח דיסק נמוכה אם נגמר לכם שטח. שלא לדבר, כשאתה מתקין מחדש את Windows או כשאתה לא יכול לאתחל בו, אתה עלול לאבד את כל הקבצים בתיקיית ההורדות. כדי להימנע מכך, באפשרותך להעביר את תיקיית ההורדות לכונן אחר ב- Windows 10. הדבר מוודא שאינך ממלא את כונן ה- C בהורדות אקראיות. באופן אישי, העברת תיקיית הורדות לתיקייה אחרתהכונן הוא אחד הדברים הראשונים שאני עושה לאחר התקנת Windows. מכיוון שאני לא אוהב לזרוק את כונן ה- C שלי, העברת תיקיית הורדות נותנת לי את השקט הנפשי.
כך תעשה זאת העבר תיקיית הורדות לכונן אחר ב- Windows 10.
פתק: אני מציג את זה ב- Windows 10 אבל אותה שיטה תעבוד על Windows 7 ו- Windows 8.
קפוץ אל:
מדוע לשנות מיקום הורדות ברירת מחדל ב- Windows 10? (היתרונות של העברת תיקיות הורדות)
ישנם יתרונות רבים להעברת תיקיית הורדות לכונן אחר. הנה כמה מהם:
- מכיוון שכל הקבצים מאוחסנים במחיצה או בכונן אחר, יהיה לך יותר מקום בכונן C.
- אפשרות לגישה לקבצים שהורדת גם כשאתה מאתחל כפול.
- הקבצים שהורדת יהיו בטוחים גם כשאתה מתקין מחדש את Windows.
- ניתן לגשת לקבצים שהורדת גם כאשר אינך יכול לאתחל ל- Windows.
מכיוון שהיתרונות אינם בדרך, עקוב אחר ההליך שלהלן.
העבר תיקיית הורדות לכונן אחר
לפני שתוכל להזיז תיקיית הורדות, תחילה עליך ליצור תיקיית הורדות חדשה במיקום החדש.
1. פתח את סייר הקבצים באמצעות קיצור המקשים לנצח +ה. עבור לכונן אליו ברצונך להזיז את תיקיית ההורדות, לחץ באמצעות לחצן העכבר הימני ובחר "תיקיה חדשה>"תן שם לתיקיה החדשה בשם"הורדות"השם לא צריך להיות הורדות, אתה יכול לתת לו שם ככל שתרצה. במקרה שלי, יצרתי את תיקיית ההורדות בשורש של E: נהיגה.

2. לאחר יצירת התיקיה, לחץ באמצעות לחצן העכבר הימני על תיקיית ההורדות המקורית תחת גישה מהירה ובחר באפשרות "נכסים. "
פתק: אם אינך מצליח למצוא את תיקיית ההורדה תחת גישה מהירה, אתה יכול למצוא אותה תחת ספריית הבית שלך C:Users<username>. החלף את <שם> בשם המשתמש שלך בפועל. ברגע שהוחלף, זה נראה כמו C:UsersVamsi.

3. בחלון המאפיינים, עבור אל הלחצן "מקום"ולחץ על הלחצן"מהלך \ לזוז \ לעבור"כפתור.
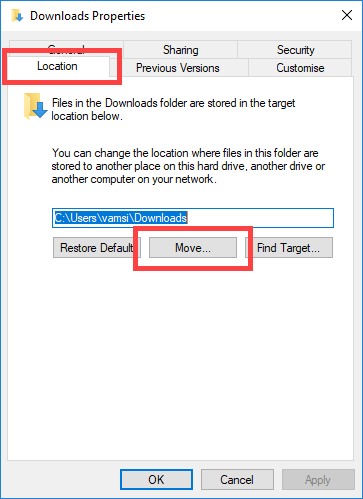
4. בחלון בחר יעד, עבור לתיקיה שיצרת קודם, בחר אותה ולחץ על הלחצן "בחר תיקייה"כפתור.

5. המיקום החדש יתווסף לחלון המאפיינים. הקלק על ה "להגיש מועמדות"ו-"בסדר"כדי לשמור שינויים.

6. תתבקש אם תרצה להעביר את כל הקבצים מהמיקום הישן למיקום חדש. לחץ על "כן"כדי להמשיך. אני ממליץ לך להעביר את הקבצים כך שתוכל לגשת לכל הקבצים במיקום החדש.

7. ברגע שתלחץ על הכפתור, Windows תעביר את כל הקבצים למיקום החדש. Windows גם ישנה את סמל התיקיה באופן אוטומטי. זוהי תיקיית ההורדות החדשה שלך כברירת מחדל בכונן אחר.

מעתה, כל דבר שתוריד יאוחסן אוטומטית במיקום ההורדות החדש. בדיוק כמו בעבר, אתה יכול לגשת לתיקיית ההורדות החדשה מתיקיית הבית שלך או על ידי לחיצה על הלחצן "הורדות"קישור תחת"גישה מהירה"בסייר הקבצים.
אתה יכול להשתמש בשיטה המדויקת הזו כדי להזיז כל תיקיהב- Windows לכונן או מיקום אחר. אם אתה אוהב מאמר זה, בדוק כיצד למחוק את תיקיית Windows BT ו- WS של Windows כדי לפנות הרבה שטח בזבוז בכונן C. הגב למטה כדי לשתף את המחשבות שלך או כל בעיות שאתה נתקל בהן בעת העברת תיקיית ההורדות ב- Windows.