כיצד לנקות את תור ההדפסה ב- Windows 10 מבלי להפעיל מחדש
מדפסות הן נתיב המחשב. לא משנה באיזו מדפסת אתם משתמשים, מכל סיבה שהיא, תוכלו להתמודד עם כל מיני בעיות תוך כדי חיבור או ניסיון להדפיס קבצים. אחת הבעיות הללו היא שההדפס נתקע. כאשר הדפס תקוע, הוא לא יודפס. מה שכן, זה יפסיק להדפיס את כל ההדפסים האחרים בתור. במילים פשוטות, אם יש לך הדפסה אחת שתקועה, היא תעצור את כל התור ותמנע הדפסת קבצים אחרים.
כדי להחמיר את המצב, האפשרויות למחיקת האותיותהתורים מוסתרים עמוק והאפליקציות המסופקות על ידי יצרן המדפסת אינן טובות יותר. עם זאת, למרות שלא קל למצוא את האפשרויות, קל מאוד לנקות את תור ההדפסה בכמה לחיצות. ישנן ארבע שיטות שונות לניקוי תור ההדפסה. אני אפרט את כולם. עקוב אחרי זה שאתה אוהב.
קפוץ אל:
1. נקה תור הדפסה מאפליקציית ההגדרות
בכל פעם שאתה מנסה להדפיס משהו, Windowsמוסיף אותו כעבודת הדפסה. על ידי ניקוי רשימת משרות ההדפסה, באפשרותך לנקות את תור ההדפסה. ליישום ההגדרות החדש של Windows 10 יש אפשרויות מתאימות לניקוי רשימת עבודות ההדפסה.
1. פתח את אפליקציית ההגדרות על ידי לחיצה על קיצור המקשים לנצח + אני. ניתן גם לפתוח את אפליקציית ההגדרות על ידי חיפוש אותה בתפריט ההתחלה או על ידי לחיצה על כפתור "כל ההגדרות" במרכז ההודעות.
2. באפליקציית ההגדרות, עבור אל "התקנים -> מדפסות וסורקים".
3. בלוח הימני, לחץ על מכשיר המדפסת שלך ולחץ על כפתור "פתח תור".
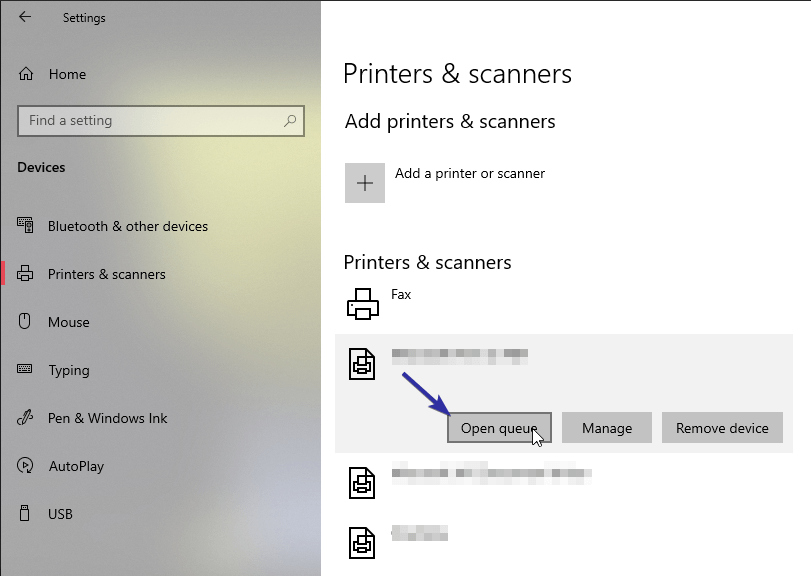
4. הפעולה שלעיל תציג את כל עבודות ההדפסה בתור. לחץ באמצעות לחצן העכבר הימני על כל עבודת הדפסה ובחר באפשרות "בטל".

5. בחלון האישור, לחץ על כפתור "כן".
6. לאחר שניקיתם את תור ההדפסה, כך הוא אמור לחלון בחלון עבודת ההדפסה.

זהו זה. על ידי ביטול כל עבודות ההדפסה, ניקית בהצלחה את תור ההדפסה ב- Windows 10.
2. נקה את תור ההדפסה מלוח הבקרה
אתה יכול גם להשתמש בלוח הבקרה הישן והטוב לבטל עבודות הדפסה ונקה את תור ההדפסה. למעשה, שיטה זו היא בעצם זהה לשיטה הנ"ל. ההבדל היחיד הוא שתשתמש בלוח הבקרה ולא באפליקציית ההגדרות.
1. חפש את "לוח הבקרה" בתפריט ההתחלה ופתח אותו.
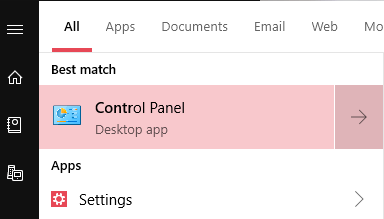
2. וודא שה- View By מוגדר כ- "סמלים גדולים", מצא את "התקן ומדפסות" ולחץ עליו.

3. תראה את כל המכשירים המחוברים למחשב שלך. מצא את המדפסת שלך בקטע "מדפסות", לחץ עליה באמצעות לחצן העכבר הימני ובחר באפשרות "ראה מה מדפיס".
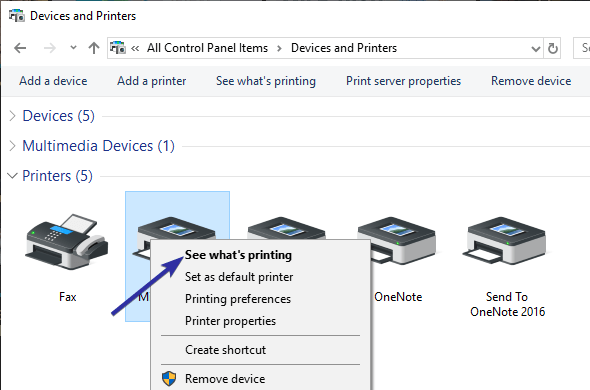
4. הפעולה שלמעלה תפתח את חלון עבודת ההדפסה. כאן, לחץ באמצעות לחצן העכבר הימני על כל משימת הדפסה ובחר באפשרות "בטל".
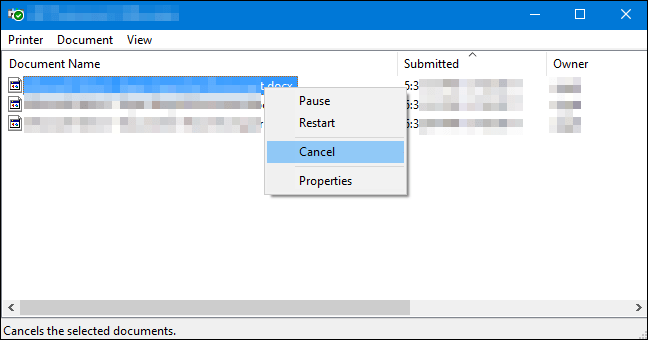
5. תראה חלון אישור. לחץ על כפתור "כן".
6. כך זה אמור להיראות בחלון עבודת ההדפסה לאחר ניקוי כל המשרה.

סיימת לנקות את תור ההדפסה. אתה יכול להתחיל תור הדפסה חדש ותהליך ההדפסה אמור לעבוד מצוין.
3. עצור, נקה והפעל מחדש את Spooler הדפסה משורת הפקודה לנקות תור הדפסה
בכל פעם שאתה מנסה להדפיס קובץ, Windows יוצרעבודת הדפסה ומוסיפה אותה כקובץ בתיקיית המדפסות שנמצאת בכונן C. על ידי מחיקת כל קבצי עבודת ההדפסה, באפשרותך לנקות את תור ההדפסה. מכיוון שהקבצים משמשים באופן פעיל בשירות סליל ההדפסה, עליכם קודם להפסיק אותם ואז למחוק את קבצי עבודת ההדפסה. משורת הפקודה, אתה יכול לעצור את שירות Print Spooler, לנקות את התור ולהתחיל את השירות בפעם אחת. תן לי להראות לך איך.
1. חפש את "שורת הפקודה" בתפריט ההתחלה. לחץ באמצעות לחצן העכבר הימני על שורת הפקודה ובחר באפשרות "הפעל כמנהל".

2. הפעולה שלעיל תפתח את שורת הפקודה עם זכויות מנהל. השתמש בפקודה שלהלן כדי להפסיק את שירות סליל ההדפסה.
net stop spooler
3. בשלב הבא, עליך למחוק את קבצי עבודת ההדפסה. לשם כך, השתמש בפקודה שלהלן כדי למחוק קבצים. אל תדאג, אנחנו לא מוחקים שום דבר חשוב. קבצים אלה אחראים רק לתור ההדפסה.
del /Q /F /S "%windir%System32spoolPRINTERS*.*"
4. לאחר מחיקת קבצי עבודת ההדפסה, עליכם להפעיל את מכשיר ההדפסה שוב כדי שתוכלו להדפיס את הקבצים שלכם מבלי להפעיל מחדש את Windows. לשם כך השתמש בפקודה שלהלן.
net start spooler
זהו זה. מעכשיו אתה אמור להיות מסוגל להדפיס קבצים מבלי שתור ההדפסה יתקע. אם תור ההדפסה שוב נתקע, עקוב אחר ההליך לעיל כדי לנקות את תור ההדפסה.
4. הפסק את שירות Spooler להדפיס ונקה קבצים בתור
אם אינך אוהב או לא נוח להשתמש ב-שיטת הפקודה, באפשרותך לעצור ידנית את שירותי סליל ההדפסה מסוף הניהול ולמחוק ידנית את קבצי עבודת ההדפסה. תן לי להראות לך איך.
1. לחץ על לנצח + ר לפתיחת תיבת הדו-שיח הפעלה. בשדה הריק, הקלד services.msc ולחץ להיכנס. פעולה זו תפתח את חלון מסוף הניהול של שירותי Windows. זה המקום בו אתה יכול לנהל חלונות ושירותים אחרים.
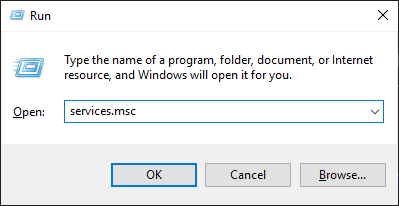
.2 גלול מטה ומצא את שירות "הדפסת Spooler". כעת, לחץ עליו באמצעות לחצן העכבר הימני ובחר באפשרות "עצור".

3. השירות יופסק כמעט באופן מיידי.

4. כעת, פתח שוב את תיבת הדו-שיח הפעלה באמצעות קיצור הדרך למקלדת לנצח + ר. סוג %windir%System32spoolPRINTERS בשדה ולחץ להיכנס. פעולה זו תפתח את תיקיית עבודות ההדפסה.
פתק: אם אתה רואה בקשה לאישור מנהל בעת פתיחת התיקיה, לחץ על כפתור "המשך".

5. בחר את כל הקבצים ולחץ על מחק כפתור במקלדת.

4. לאחר שנמחק, כך נראית תיקיית המדפסות.

6. עכשיו, עבור לחלון השירותים, לחץ באמצעות לחצן העכבר הימני על השירות "Print Spooler" ובחר באפשרות "התחל". פעולה זו תתחיל את שירות סליל ההדפסה כך שתוכל להדפיס את הקבצים שלך.

לאחר מחיקת קבצי עבודת ההדפסה, סיימת לנקות את תור ההדפסה. עכשיו אתה יכול להתחיל להדפיס שוב ולא צריך לדאוג להדפסים תקועים.
אם אתה אוהב מאמר זה, בדוק כיצד להסיר את ההתקנה של Internet Explorer 11 במערכת Windows 10 וכיצד להפסיק יישומי רקע ב- Windows 10.